- Discover Pixel Color Information with Pixie
- Watermark, Join and Split PDF Files the Easy Way
- How to Add bbPress Forums to a WordPress Blog with Godaddy or cPanel
Posted: 07 Dec 2010 04:29 AM PST Graphic designers and web designers the world over are constantly looking for ways to speed up development and make good use of color in their designs. If you've ever wanted a quick and easy method of discovering the colors used on website or graphic , Pixie from Nattyware may be the software for you. What is Pixie?The traditional way of discovering the colors used in a digital image found on a webpage is to take a screenshot of the image, open the screenshot in an image creation application such as Photoshop, and use the program's color picker tool to find out the RGB, Hex, CMYK, or HSV color values.Wouldn't life be a whole lot easier if you could just point your mouse at a color on your computer's monitor and discover its color values instantly? Pixie from Nattyware was specifically designed to do just that. Free to download and use, Pixie offers you some of the features you always wished you had when designing digital images and web pages. After installing Pixie, you only need to point at any pixel on your computer monitor to instantly know its Hex, HTML, RGB, CMYK, and HSV color values. Small and simple to use, Pixie's tiny 1MB memory footprint is hardly noticeable among other programs you have running. 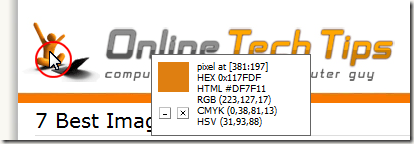 Pixie FeaturesPixie's useful features do not stop there. Clearly, with designers needs in mind, Nattyware added several features that are sure to speed up your design time.First, by pressing Ctrl+Alt+Z, you can open up a 7x magnifier wherever your mouse is pointing at that time. This allows you to pinpoint the pixels for which you want to know the color values. This feature is especially useful when you want to know what colors were used in an image using a gradient effect. 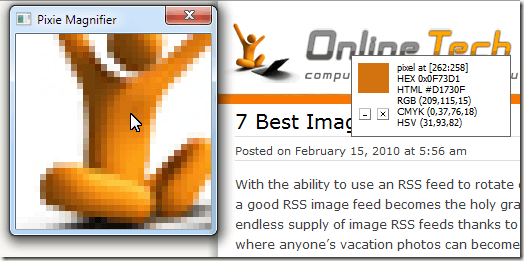 Second, by pressing Ctrl+Alt+X, you can open up the color mixer showing you the location of the color your mouse was on when you opened it up. This is useful if you are used to using the color mixer to modify or explore color values in your favorite image creation or manipulation program such as Photoshop or PhotoPaint. 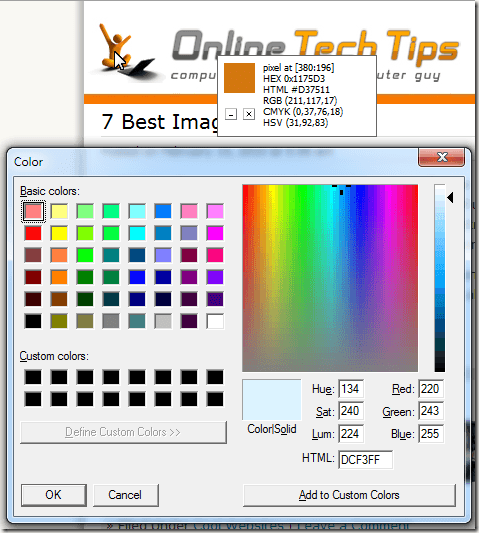 Third, by pressing Ctrl+Alt+C, you can copy the current pixel color to the Windows clipboard. This is especially useful for instantly copying the color value into HTML or CSS files. You can also use the color copied to the clipboard to paste the color into Photoshop or other image-editing software. 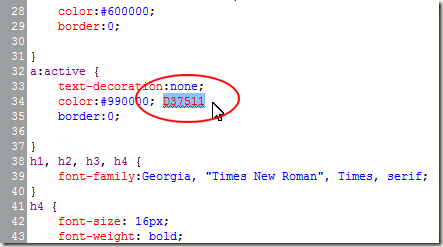 Tips on Using PixiePixie's usefulness is limited only by your imagination. Here are some suggestions on how Pixie can make your design time more efficient. Use Pixie to:
Download Pixie for FreeYou can download Pixie for free directly from the Nattyware website. You will find that once you start using Pixie, it will become a regular part of your image and website creation and manipulation tools.
Related postsCopyright © 2007 Online Tech Tips. Aseem Kishore (digitalfingerprint: a59a56dce36427d83e23b501579944fcakmk1980 (209.85.224.85) ) Post from: Discover Pixel Color Information with Pixie |
Posted: 07 Dec 2010 03:10 AM PST The versatility of PDFs is amazing. Unlike word processing files, PDFs will open on virtually any electronic device, regardless of installed software. And, thanks to the latest generation of Web service, most any file type can be converted to PDF. But, we can do more than just convert our favorite files to PDF. With PDFaid.com, we can rebrand, join, split and even watermark any PDF file. 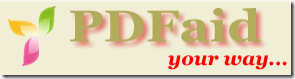 Each of PDFaid.com's features are easy to use. Select the PDF function you need to perform from the list on the homepage. 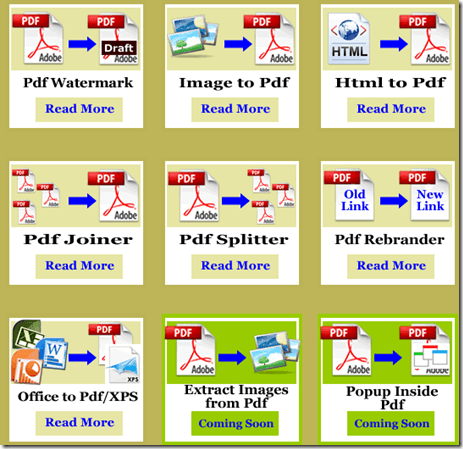 One of our favorite services among the free functions is the watermarking. After choosing the watermark function from the homepage list, click Choose File to select the PDF you wish to watermark. 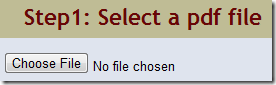 Next, enter the text, size, color and font style for your watermark. 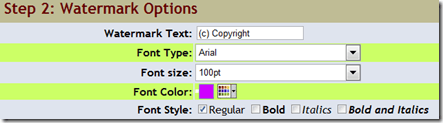 Directly beneath those choices, choose the rotation angle of the text, how far it should appear from the top and left of the page and how transparent the color should be. Make sure to choose at least a 50% transparency or the watermark will overpower the PDF's content. For special effects, you can either fill or outline the text of the watermark. 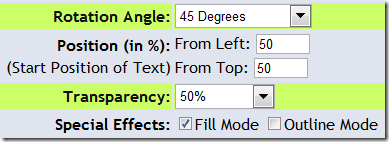 Click Watermark PDF when you have finished making your selections. A window will appear declaring your watermarking a success. Click the link to download your new file. 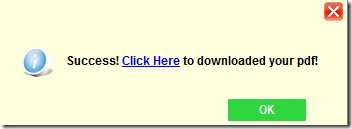 Our watermark test turned out beautifully (pictured below). 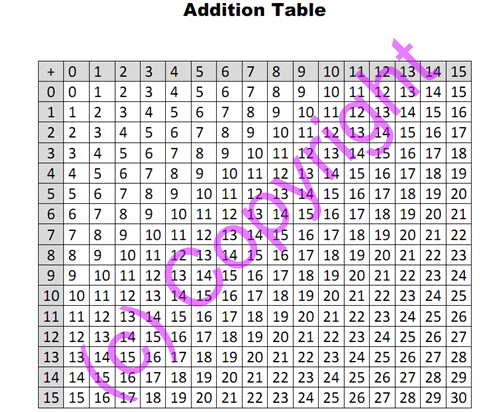 The other services on the site are just as easy to use. For example, joining a large set of PDFs into one single file just requires uploading the files in the order you want them to appear in the joined PDF. 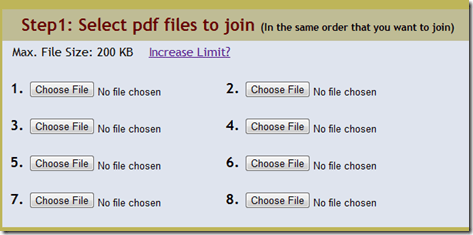 Splitting a PDF just requires telling which pages to extract from the current PDF file. 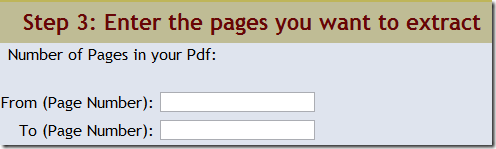 The amount of services offered by PDFaid.com is impressive. The normal conversions, such as MS Office files, Images and HTML to PDF, are also available. The only downside to the service is the file size limitations. Free, non-registered users are limited to files under 200 KB. Registration increases the limit to 400 KB, but for an increase to a more reasonable 20 MB, the service costs $10 per month.
Related postsCopyright © 2007 Online Tech Tips. Aseem Kishore (digitalfingerprint: a59a56dce36427d83e23b501579944fcakmk1980 (209.85.224.85) ) Post from: Watermark, Join and Split PDF Files the Easy Way |
Posted: 06 Dec 2010 04:52 AM PST Adding forums to your WordPress blog is a great way to provide feedback for your visitors as well as allow them to get help from each other. Often times, it's hard for webmasters to find time to reply to every single help request. By allowing visitors to help each other, they will be able to find solutions quickly and easily. Although the comments section works great for feedback some of the time, forums add that extra layer to your blog. For example, with forums, visitors to your blog can actually create new topics that they can discuss. The best overall solution for forums with WordPress is bbPress. It's a flexible application that's fairly simple to use and offers several customization options. 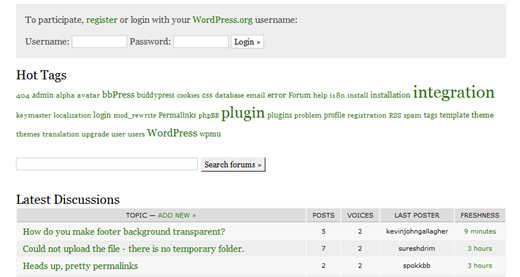 bbPress has recently switched to a new, easier to use bbPress config file. These directions are completely up to date. Although it's not extremely difficult to install forum software to your blog, bbPress does not give very thorough instructions; and the process of adding applications can vary a lot, depending on your web host. 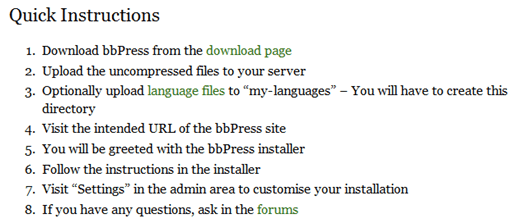 Chances are, you are either using Godaddy for a host or a cPanel host such as Hostgator. Thus, this tutorial will cover how to add bbPress using both types of hosting, as each are quite unique. 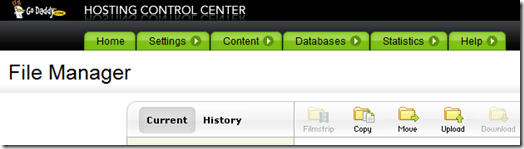 Step 1 – Download bbPressYou can download bbPress directly from the official website. The bbPress file is a zip file. Upon download, extract the bbPress file to your desktop. Upon doing so, you should have two bbPress files.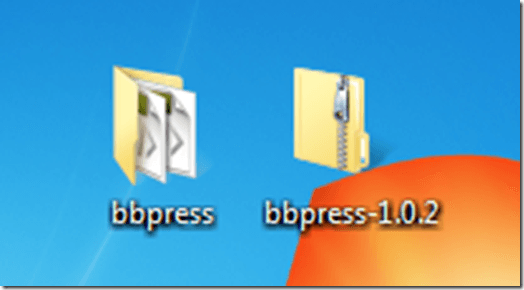 Step 2 – Create a DirectoryMost likely, you are going to want to install bbPress to a subdirectory of your blog. For example, if your blog is located at http://yourblog.com, you may want to install bbPress at http://yourblog.com/forum. Here is the process for creating a sub directory using Godaddy and a cPanel host.If you are using Godaddy – Navigate to the Godaddy homepage and login to your account. Select Hosting from the My Products section located on the left side of your screen. You should see your domain on the next screen. Click the Manage Account link. Click the Your Files link on the next screen to open the File Manager. From within the File Manager, click the Create New Directory button. Enter a name for the directory. For this example, you may want to enter "forum" as the directory name. Click the OK button. 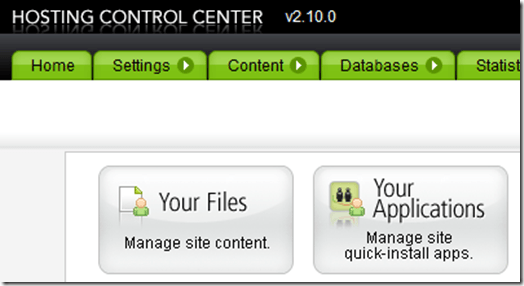 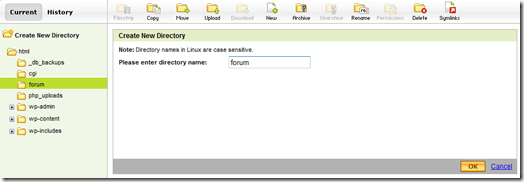 If you are using a cPanel host – Use cPanel's file manager to create your bbPress directory. From the cPanel home, click the File Manager icon listed under Files. Select the location that you have WordPress installed and click the Go button. You should see your WordPress root files, as well as any other files that you have installed in the File Manager window. Click the Create a New Folder link. Enter a name for the folder (forum), and choose a location to add the folder. 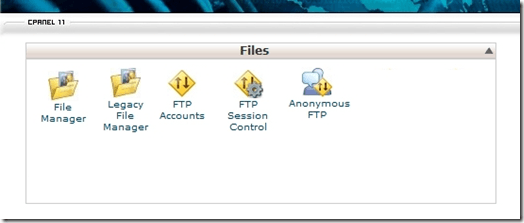 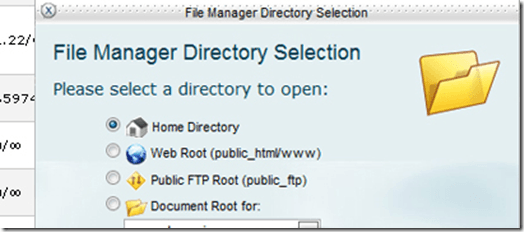 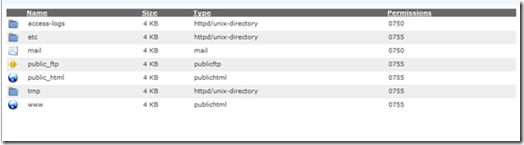 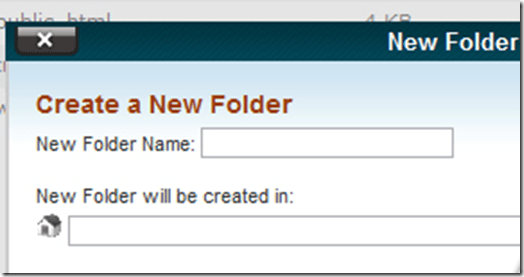 Step 3 – Upload bbPress to the new directoryNow that you have created a spot to host your forums (http://yoursite.com/forum), it's time to actually install the bbPress software to that location. For this step, it's best to use an FTP client such as Filezilla.Connect to your website using the FTP. Navigate to the folder you just created in Step 2 (forum) and open it. It should be empty for now. Upload the entire unzipped bbPress folder to the folder. 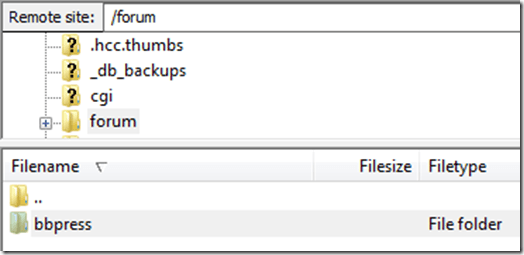 Step 4 – Navigate to your forum directorybbPress should now be ready to install. Open up your favorite web browser, and navigate to the following path:http://yoursitenamegoeshere.com/forum/bbpress The hard part is over. You should now be presented with the following screen: 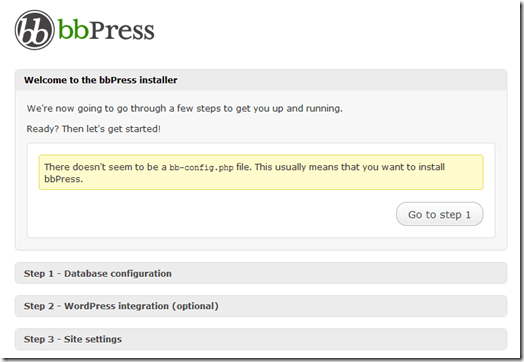 That's all there is to it. You are now just 3 simple steps away from having a forum with your WordPress blog.
Related posts |


 5:46 AM
5:46 AM

 Posted in:
Posted in:
0 comments:
Post a Comment