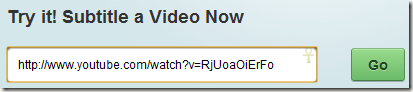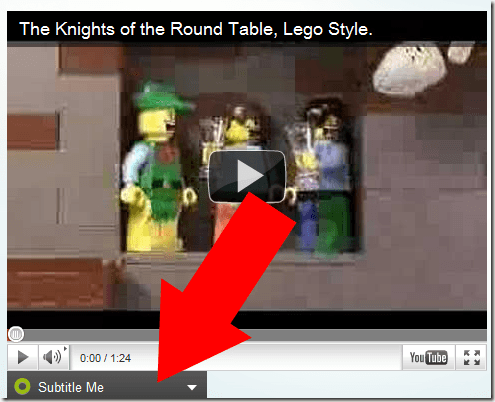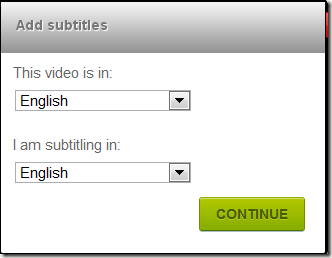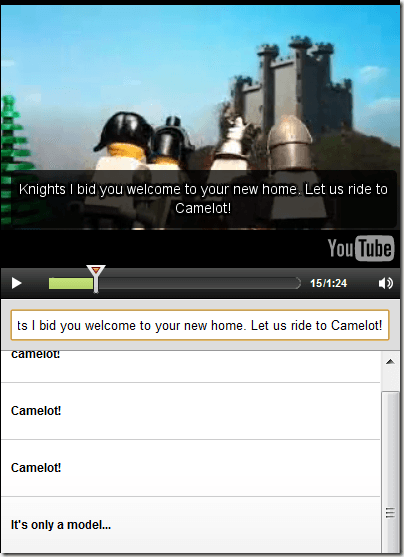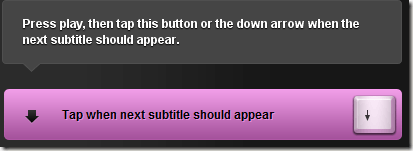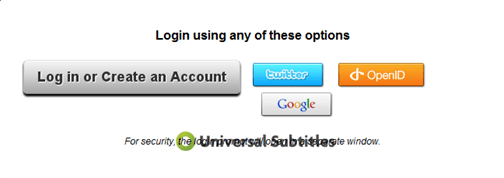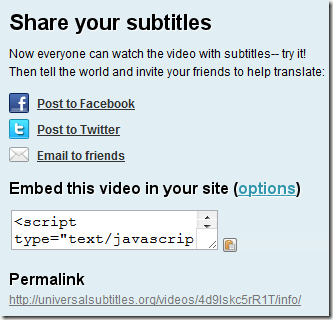| | |  | |  | | | ||
| | | eHow Of The Day How to Make a Glitter Snowflake Craftby Jennifer ClaerrEven if you don't have snow this Christmas, you can still have snowflakes. An ordinary piece of white paper is the basis for this inexpensive glitter snowflake craft. It's simple and quick to make, but it will still challenge your creative instincts. Give yourself some artistic free rein while still working within the limits of the project. Be sure to involve your kids. Make lots of snowflakes so that your home can shine on Christmas day.…Keep reading More Like This | Featured Member Articles You Should Follow Us!
| | |
Saturday, December 25, 2010
How to Make a Glitter Snowflake Craft
Computer Tips From A Computer Guy
Computer Tips From A Computer Guy |
| Posted: 25 Dec 2010 03:28 AM PST When a video is hard to understand or in a foreign language, subtitles help viewers to understand the video—thus, more people will watch it. Plus, subtitles are essential for the deaf to understand videos. As an added bonus, subtitles have the potential to make a video index-able by search engines. Adding subtitles to any online video is easy with Universal Subtitles. To start, enter the URL of the video you want to subtitle and click Go. A window appears with your video's thumbnail displayed. Directly beneath the video, click the Subtitle Me button. Choose the original language of the video, and the language to which you are translating it. For our test, we subtitled a video already in English to English. While this seems redundant, deaf English speakers/readers will appreciate the captions. Click Continue when finished. You are now ready to start subtitling your video. By default, the service plays 8 seconds of video at a time to allow you time to type what is being said in the video. Click the Tab key to continue to the next 8 seconds. Keep doing this until the video is transcribed—make sure to click Enter often to space the transcription of the video. When finished, click Done? Next Step: Syncing. Your video will then play again. Click the down arrow on your keyboard or the big lavender button on the right that says Tap when next subtitle should appear to mark when each subtitle on your list should appear. When finished syncing, click the Done? Next Step: Reviewing button on the bottom right. In this step, you simply watch your video to verify it plays correctly. When you are satisfied, click the Done? Submit your work button. You are then asked to provide login information. You can either create an account directly with Universal Subtitles, or use your Twitter, Google or Open ID. Your video then appears with links to share it via social networking, embed it in a Web site or post as a Permalink. Universal Subtitles is an easy way to subtitle a video. Depending on the video's length, the time spent subtitling may take five minutes, or more than an hour. Our advice is to take your time and click enter often when typing. Otherwise, the transcriptions end up too long and take up too much of the video screen.
Related postsCopyright © 2007 Online Tech Tips. Aseem Kishore (digitalfingerprint: a59a56dce36427d83e23b501579944fcakmk1980 (74.125.94.87) ) Post from: |
| You are subscribed to email updates from Online Tech Tips To stop receiving these emails, you may unsubscribe now. | Email delivery powered by Google |
| Google Inc., 20 West Kinzie, Chicago IL USA 60610 | |


 7:50 AM
7:50 AM