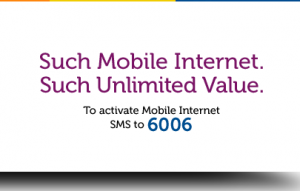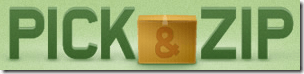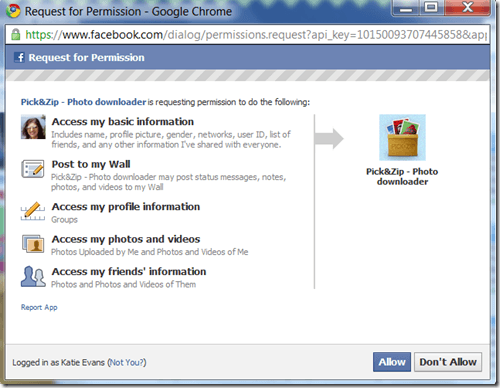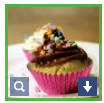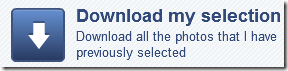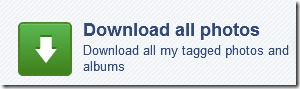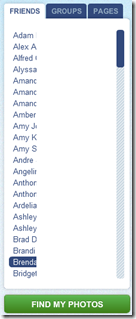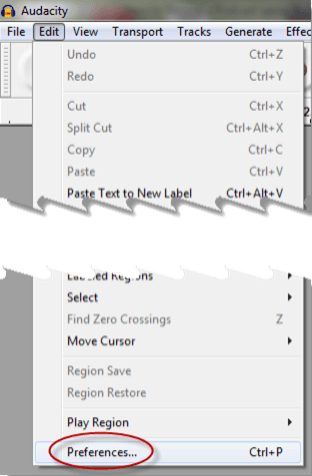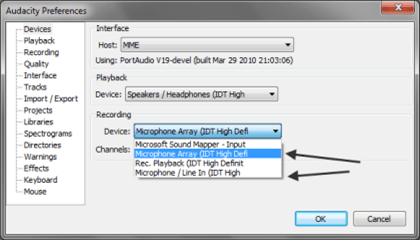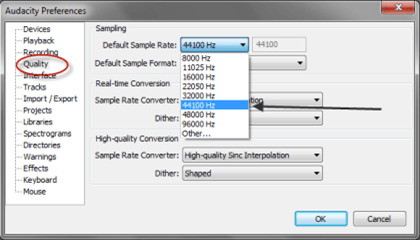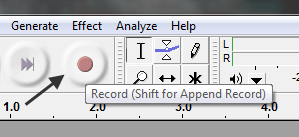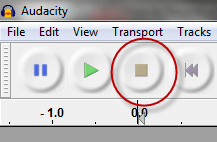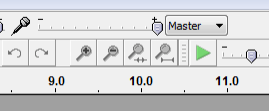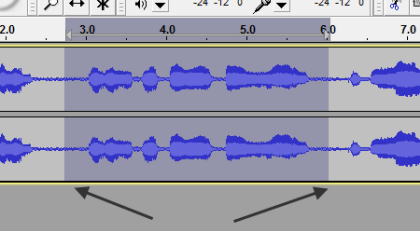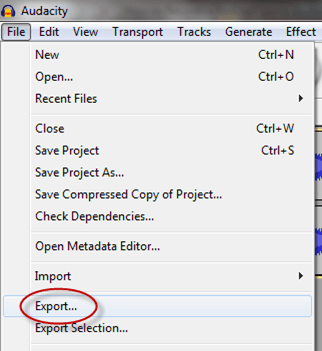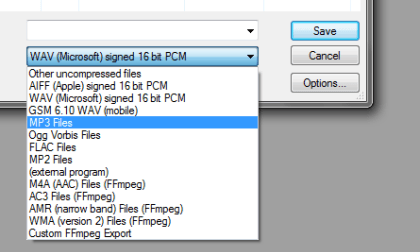Audacity is the most popular open source sound recording and editing software on the Internet for Windows computers, and for good reason, it's loaded with powerful tools and can perform some of the simple functions you'd like to do without a lot of fuss. One such application is recording a podcast so you can post it on your website.
To use Audacity to record your podcast, first download it if you don't have it yet, install according to the instructions, then run it.
Before you start recording though, it's a good idea to make sure you're using the right software driver for your microphone, to do that, click on Edit, then Preferences:
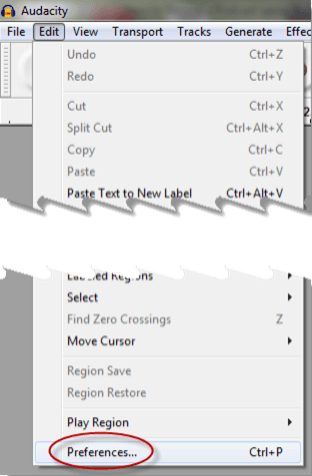
Then under Recording, click the dropdown labeled Device, you should see something like this:
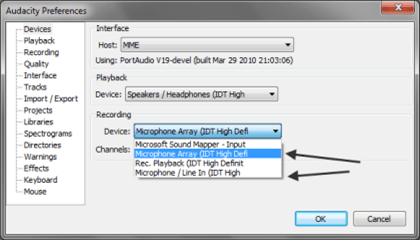
Choose the device driver associated with the microphone you'll actually be using.
Next, move down the same preferences menu and click where it says Quality, then click the dropdown next to where it says Default Sample Rate; change it to 44100Hz if that is not your default, anything higher and you'll run into problems with some media players that don't support higher sampling rates.
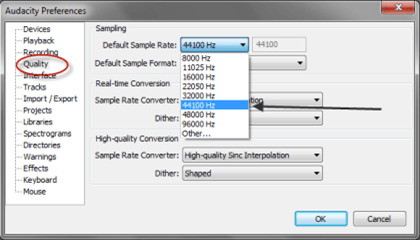
Click the OK button and you should be ready to roll.
Before you begin however, be sure you know what you're going to say, also be aware of using um and ah and uh a lot as that makes it hard to listen. When you're ready, click the Record button…
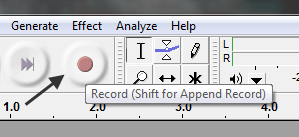
…and start speaking.
Try not to speak too close to your microphone because you'll get a lot of pops. If you make a mistake, simply pause a moment, then start over, you can edit out mistakes later. When you're done, hit the Stop button
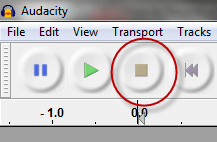
Special Note: It's always a good idea to do a couple of practice runs before recording your whole podcast, otherwise you might find yourself having to do the whole thing over and over again if there are problems with the microphone etc.
If you find your voice doesn't sound right, you can try adjusting the volume control:
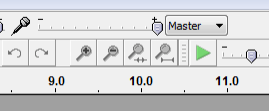
Also, be sure to leave an empty space on the track so that you can Get Rid of Ambient Noise Using Audacity once you've finished your recording.
Once you've got your podcast recorded, you'll most likely want to edit it; you can begin by highlighting sections with your mouse, and simply hitting the Delete key to get rid of unwanted sections:
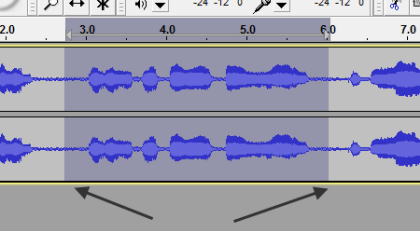
Also, to cut a section and paste it in somewhere else, highlight it with your mouse, hit Ctrl-X, move to the place where you want to paste it in, then hit Ctrl-V.
Note: You can also cut a section out of a different recording (such as your intro for a prior Podcast) and paste it in if you wish.
When you're happy with your recording, click the File menu choice, then choose Export…
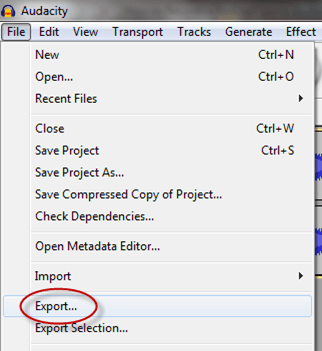
…then click on the dropdown labeled Save as type: and choose your format (generally MP3).
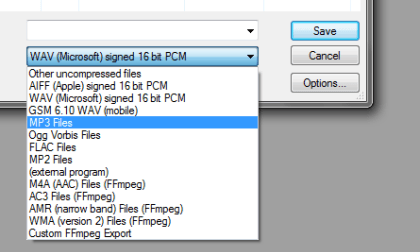
Then, type in a file name, choose your location and click Save, and you're done recording your podcast.
Copyright © 2007
Online Tech Tips.
Aseem Kishore (digitalfingerprint: a59a56dce36427d83e23b501579944fcakmk1980 (209.85.224.86) )Post from:
How to Record a Podcast using Audacity







 9:20 PM
9:20 PM