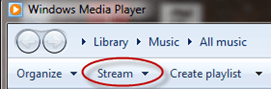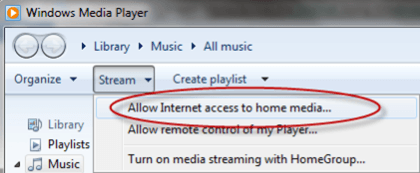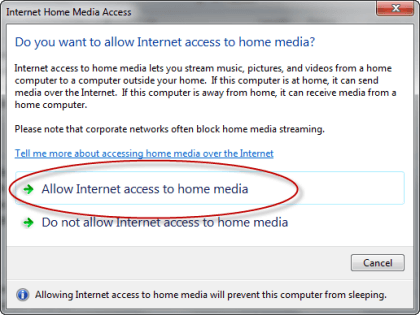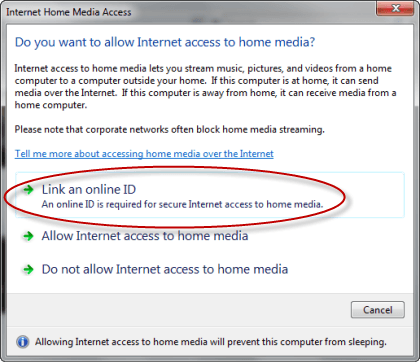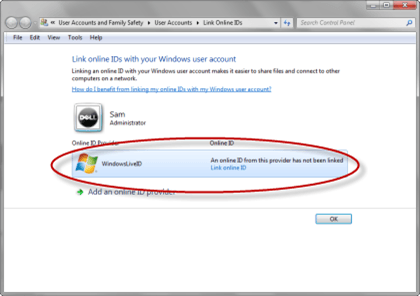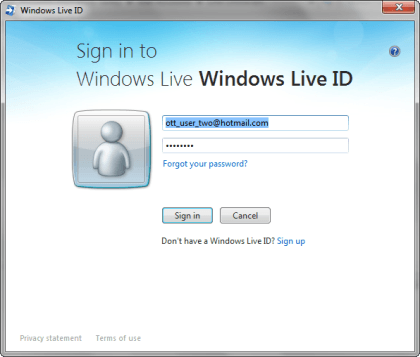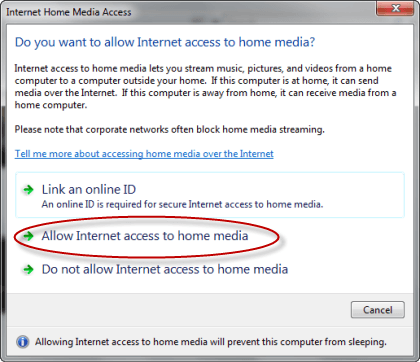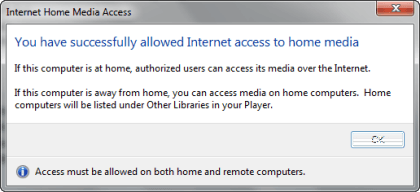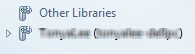Computer Tips From A Computer Guy |
| How to Stream Media Across the Internet Using Windows 7 Posted: 13 Mar 2011 04:31 AM PDT One of the things Microsoft has been advertising pretty heavily as part of it's "cloud" campaign, is streaming media from one computer across the Internet, to another. On television, it looks rather simple, in real life, it's a little trickier; nonetheless, it can be done; here's how. First, fire up Windows Media player, then, click on Stream: Doing so, will bring up this screen: Click on Allow Internet access to home media… that should bring up this screen: Click Allow Internet access to home media, that should bring up this next screen: Before you can allow Internet access to your home media, you have to link to an online ID, which means a Windows Live ID. Note: If you don't have Windows Live Essentials installed on your computer, you will be prompted to do so before proceeding. Click on Link an online ID, you should get this screen: Click WindowsLiveID, to get this screen: Type in your Windows Live ID (the one for the computer that will be doing the sharing) then click the Sign in button, the sign in screen should disappear and the Link Online ID screen should be left behind, wait a moment or two for it to update; then it should look like this: Click the Ok button to accept the Windows Live ID. The popup asking if you want to allow Internet access should still be on the screen, this time, click Allow Internet access to home media: You should get this popup: Click the Ok button. At this point, you have successfully allowed "others" to have access to your media library as shown in your Windows Media Player. Next, bring up the Windows Media Player on the remote computer, you should see the name of the computer that is sharing with you under Other Libraries. To access the remote media library, click the diamond next to it, then click on whichever library you wish to browse; from here on in, it's just as if you were playing media located on your local hard drive. Once you have everything shared properly, the information will "stick" which means both computers will remember all the work you've done, which means in the future, you won't have to do anything to play media off of your home computer accept launch your Windows Media Player, and click on the remote library. Note: The home computer must be turned on, and not in sleep mode for remote access to work.
Related postsCopyright © 2007 Online Tech Tips. Aseem Kishore (digitalfingerprint: a59a56dce36427d83e23b501579944fcakmk1980 (74.125.94.81) ) Post from: |
| You are subscribed to email updates from Online Tech Tips To stop receiving these emails, you may unsubscribe now. | Email delivery powered by Google |
| Google Inc., 20 West Kinzie, Chicago IL USA 60610 | |


 6:03 AM
6:03 AM