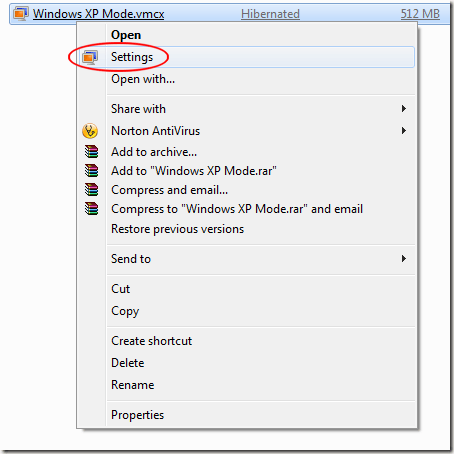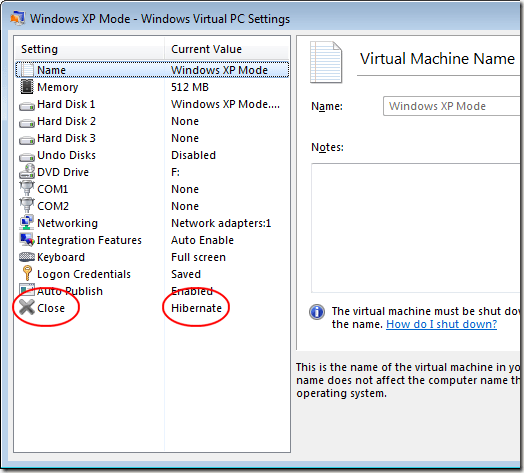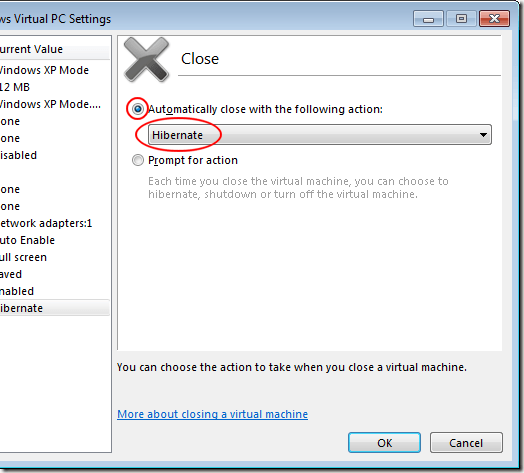Computer Tips From A Computer Guy |
| Change How an XP Mode Virtual Machine Closes in Windows 7 Professional Posted: 23 Jan 2011 03:41 AM PST A feature found in Windows 7 Professional, XP Mode is a special type of Virtual Machine that allows backward compatibility with software that is only compatible with Windows XP and previous versions of the operating system. By default, Windows Mode Virtual Machines are set to hibernate when closed. However, you can change how XP Mode closes to include shut down or turn off. XP Mode Closing OptionsXP Mode uses Microsoft’s Virtual Machine technology to allow you to run a fully licensed copy of Windows XP right from within Windows 7. For some, this is the only option available when upgrading to Windows 7 and needing a way to use some software compatible only with Windows XP and previous versions of the operating system. By default, XP Mode puts the Virtual Machine into Hibernation when it closes. For most people this is not a problem. For others, hibernation never works quite right and corrupts the previous XP Mode session. The result is lost data and time. Luckily, you can force XP Mode to either Shut Down or Turn Off the Virtual Machine when you are done using it. Change How XP Mode ClosesIn Windows 7, click on Start>All Programs>Windows Virtual PC>Windows Virtual PC to open the Virtual Machines window. Right click on the Windows XP Mode Virtual Machine. It is possible that your XP Mode Virtual Machine has a different name. Whatever the name, right click on it and choose Settings from the menu. You should now be looking at the Windows XP Mode – Windows Virtual PC Settings window. In the left hand pane, locate and click on the setting labeled Close and note that the Current Value is set to the default value Hibernate. In the right hand pane, you have two major options. The first is labeled Automatically Close with the Following Action. That option is chosen with the sub-option Hibernate selected. The second major option is Prompt for Action. If you choose this option, you will have the option of Hibernate, Shut Down, or Turn Off each time you close XP Mode. With the Automatically Close with the Following Action option selected, click the sub-option drop down menu and note that you can have XP Mode automatically close with Hibernate, Shut Down, or Turn Off. Below is a description of each option and some hints on which one is best for you. Hibernate – The default option, the Virtual Machine does not actually shut down when you close XP Mode. Instead, it writes whatever is in memory to disk, saves the condition of all open windows, applications, processes, services, etc., and closes the Virtual Machine. This is the best mode if you want to save the state of your XP Mode session and make XP Mode startup as quickly as possible the next time you use it. Since the state of your session is captured, it can pose a security risk if you leave sensitive information in your Virtual Machine’s memory. In addition, hibernation is not known for its stability as a close option. Sometimes the hibernation hangs on closing or opening forcing you to do a cold start anyway. Shut Down – This option behaves just like when you shut down Windows 7. XP Mode shuts down the virtual machine just as if the operating system were running on a physical computer. No volatile memory information is saved and the operating system warns you if you have applications still running when you try to close XP Mode. This is the safest close option; it ensures that the XP Mode Virtual Machine will not hang on the next startup. However, startup and shutdown times are definitely longer than when using a Hibernation close. Turn Off – This is a strange option to have available as an automatic close option because it is the equivalent to either pushing the power button on your PC or pulling the power cord from the back of your computer. Remember that we are talking about the XP Mode Virtual Machine here and not Windows 7 on your physical PC. Still, the potential for data loss and system file corruption is very real. Never choose this option as an automatic close action for XP Mode or any other Virtual Machine. Like any Virtual Machine, you can change how XP Mode closes by choosing a hibernation, shut down, or turn off action. While Shut Down is the safest choice, it also adds time to all XP Mode startups and closings. Hibernation is a good choice if it works for you and you don’t mind the added security risks to sensitive data left in the save state of hibernation. Turn Off is never an option to select; it is equivalent to pulling the plug from your PC. The result can be data loss and instability the next time you startup XP Mode.
Related postsCopyright © 2007 Online Tech Tips. Aseem Kishore (digitalfingerprint: a59a56dce36427d83e23b501579944fcakmk1980 (209.85.224.82) ) Post from: |
| You are subscribed to email updates from Online Tech Tips To stop receiving these emails, you may unsubscribe now. | Email delivery powered by Google |
| Google Inc., 20 West Kinzie, Chicago IL USA 60610 | |


 5:10 AM
5:10 AM