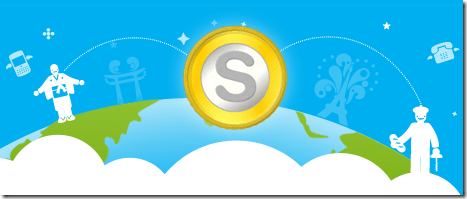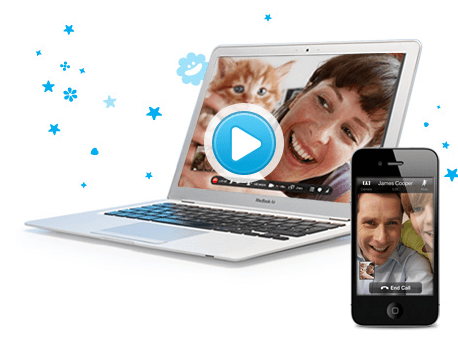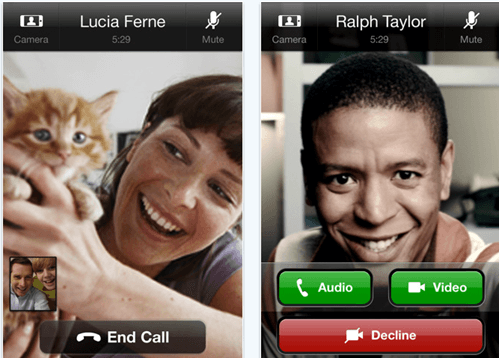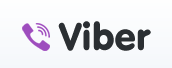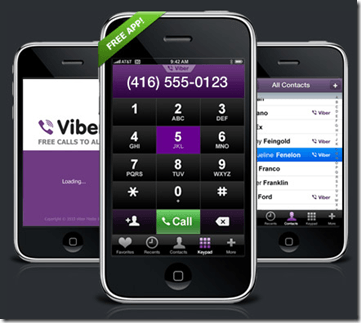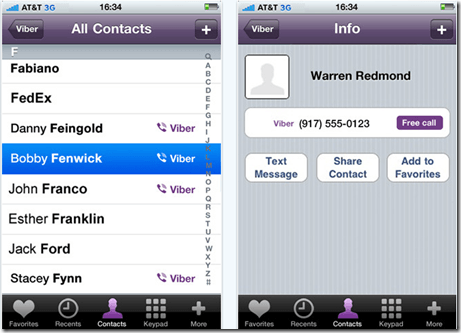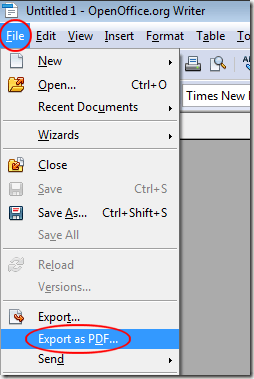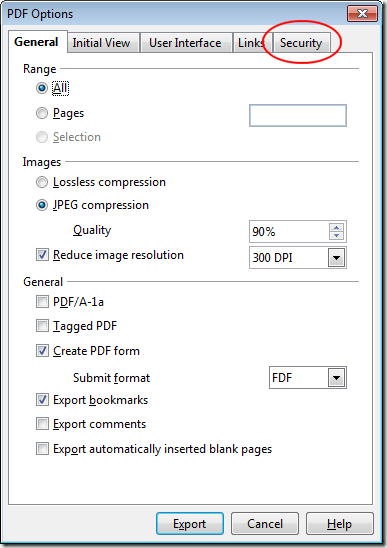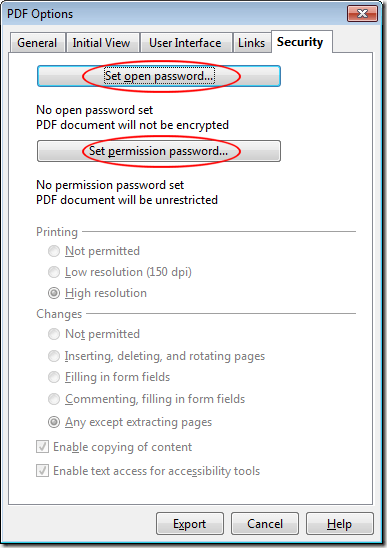Computer Tips From A Computer Guy |
| 2 Apps for Making Free Phone Calls on iPhone Posted: 05 Feb 2011 03:15 AM PST International phone calls are expensive on any phone, landline or mobile. However, there are many Apps for iPhone that allow free phone calls to other app users over a WiFi or 3G connection—meaning you pay data rates, but not the inflated international calling rates. SkypeSkype is the most popular of these apps, largely because it works with most any device. iPad, iPhone, iPod Touch, Android, Symbian and even many televisions support Skype. It has many fancy tricks—you can call any number anywhere for under 3 cents per minute, send text messages and even chat via video. The Skype App for iPhone allows users to make phone calls for free to other Skype users, so long as you know their Skype names or numbers. Video chat is also free through the app, which is a very popular feature for iPhone 4. ViberViber is not as popular as Skype—in fact, it is a relatively new app. It does not currently work on other phone systems, like Android or Blackberry, but will in the future. With Viber, users may call anyone with the Viber app, anywhere in the world, for free. What we like about the Viber app is that it integrates with how our phone already works. Since it uses our phone number as our username, rather than making us create a separate account like Skype, there is nothing new to remember. Once installed the Viber app automatically shows which people on your contact list are also using the app, making it easy to know who you can call for free. While it does not have video chat features, this feature makes it feel much more intuitive than the Skype interface. Whichever app you choose, there is no reason to pay for international calls to friends and family—just convince them to install a compatible app. Even domestic, minute-eating calls may be drastically reduced with one of these apps.
Related postsCopyright © 2007 Online Tech Tips. Aseem Kishore (digitalfingerprint: a59a56dce36427d83e23b501579944fcakmk1980 (209.85.224.89) ) Post from: |
| Set Security Options When Exporting a PDF from OpenOffice Writer Posted: 04 Feb 2011 04:06 AM PST OpenOffice Writer offers a number of useful and full-featured options when it comes to exporting a document as a PDF. Some of these options include setting open passwords and permission passwords on documents you want to protect. Learn how to set security options when exporting an OpenOffice Writer document to a PDF. Why Set Security Options to a PDF?Unlike distribution of print and other types of physical media, distributing electronic media is far more dangerous when it comes to copyright and trademark infringement. PDFs are easy to create and distribute to a mass audience but this convenience comes with a price; you have no control over how many people will redistribute your content to others. Setting open and permission passwords is one way to help protect your intellectual property. Setting an Open Password means that only people who know the password can open the PDF and read, edit, or print it. This is a useful tool for ensuring that only those who should read a document are able to do so. Setting a Permission Password means that only those who know the password can edit or print the PDF. Of course, you can set combinations of both types of passwords and even specify different passwords for opening the PDF and giving permission to edit and print it. Set Open and Permission Security Passwords to an OpenOffice Writer PDFOpen any document in OpenOffice Writer that you wish to export to a PDF. Click on File>Export as PDF from the menu. This opens the PDF Options window. In the PDF Options window, click on the Security tab. This gives you access to the security passwords options for this particular PDF you are creating. On the Security tab, you will notice two large buttons. To set a password for opening this PDF, click on the button labeled Set Open Password. Writer opens a new window and asks you to specify a Password and then Confirm it. When done, click the OK button and your Open Password is set. To set permissions for printing and editing the PDF, click the Set Permission Password button. Again, Writer asks you to specify a Password and Confirm it. When you click the OK button, a number of permission options become available. The Printing options include: Not Permitted – This option disallows printing of the PDF unless the user knows the password you set. Low Resolution (150 DPI) – This option allows printing only in low resolution unless the user knows the password you set. High Resolution – This option allows the user to print in high resolution. The Changes options include: Not Permitted – No changes to the PDF are allowed unless the users knows the password you set. Inserting, Deleting, and Rotating Pages – The user may only insert, delete, and rotate pages unless the password is known. Filling in Form Fields – The user may only fill in form fields in the PDF unless the password is known. Commenting, Filling in Form Fields – The user may only make comments and fill in form fields unless the password is known. Any Except Extracting Pages – The user may edit the PDF in any way except extracting pages unless the password is known. Enable Copying of Content – The user may copy content from the PDF. Enable Text Access for Accessibility Tools – The user is granted text access to the PDF so that accessibility tools such as text-to-speech may be used. When you are done choosing your options, click the Export button and follow any further instructions for creating and saving your new PDF file. OpenOffice Writer offers a number of convenient security and password options when exporting a document as a PDF. With the ability to set Open and Permission passwords, you can help ensure that your intellectual property, copyrights, and trademarks are safer when distributing electronic media to others.
Related postsCopyright © 2007 Online Tech Tips. Aseem Kishore (digitalfingerprint: a59a56dce36427d83e23b501579944fcakmk1980 (209.85.224.89) ) Post from: |
| You are subscribed to email updates from Online Tech Tips To stop receiving these emails, you may unsubscribe now. | Email delivery powered by Google |
| Google Inc., 20 West Kinzie, Chicago IL USA 60610 | |


 5:23 AM
5:23 AM