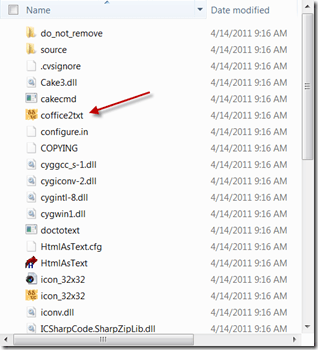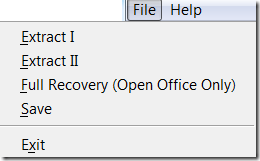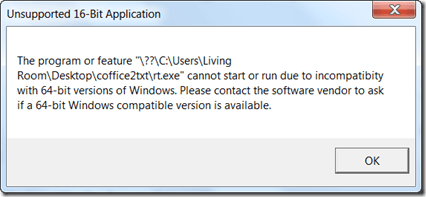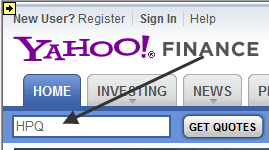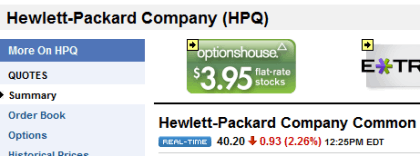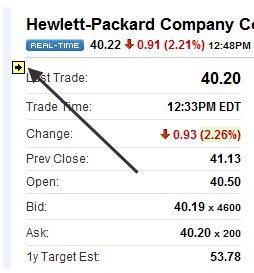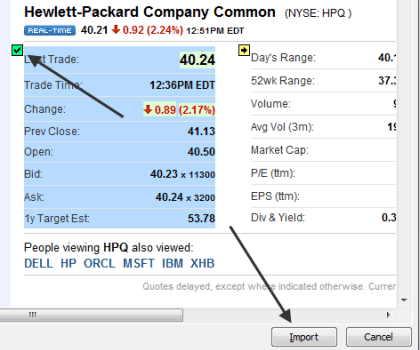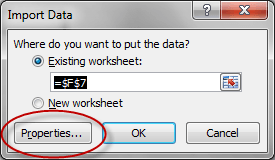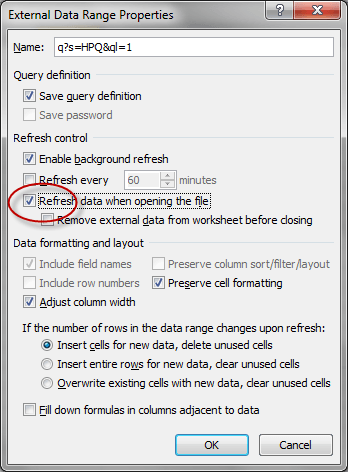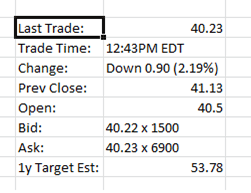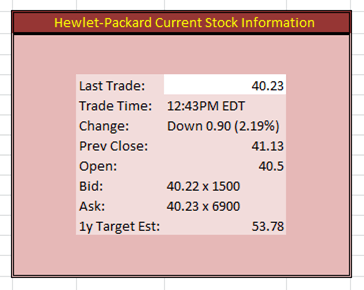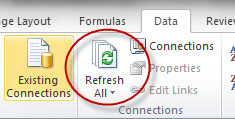Ufone Hosted Blogger’s Meet for HTC Incredible S: ProPakistani |  |
| Ufone Hosted Blogger’s Meet for HTC Incredible S Posted: 16 Apr 2011 05:18 AM PDT Ufone Hosted Blogger’s Meet for HTC Incredible S is a post from: ProPakistani Ufone yesterday organized a blogger's meet-up at Marriot, Islamabad, to introduce its recently launched HTC Incredible S to bloggers. Sheldon Adam Godinho, Manager Public Relations & Corporate Social Responsibility hosted the event while Waqar Nayyar Assistant Manager Devices & Special Projects and Naeem Tabish Country Head Brightex (Sole Distributors of HTC in Pakistan) briefed the audience about HTC Incredible S features and functionalities. Khurram Mahboob, Head of Devices, Loyalty, Affinity & Geo-Marketing for Ufone also shared his thoughts on Ufone's long term strategy for handsets. Badar Khushnood, Google's Country Consultant was present at the event too. Around 40 bloggers, mainly from Islamabad and Lahore attended the event. 2 out of them were lucky enough to win HTC Incredible S smartphones through lucky draw. Ufone has announced another HTC Incredible S for participant bloggers who will get most likes and comments made on Ufone Android Facebook page. Note: This prize is for those bloggers only who had participated in yesterday's meet. Related posts:
|
| You are subscribed to email updates from Pro Pakistani To stop receiving these emails, you may unsubscribe now. | Email delivery powered by Google |
| Google Inc., 20 West Kinzie, Chicago IL USA 60610 | |


 9:25 PM
9:25 PM