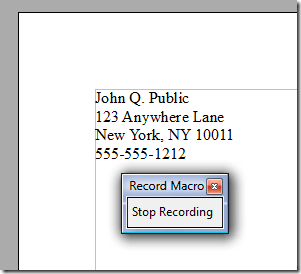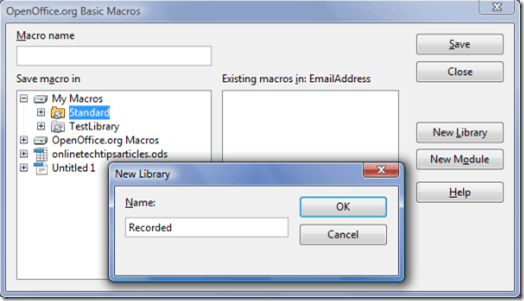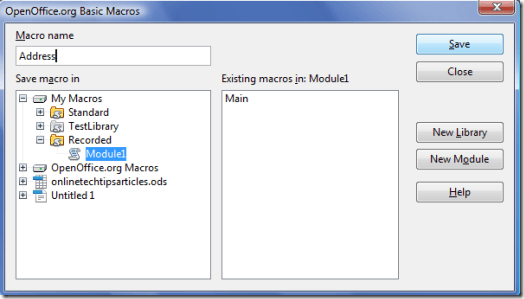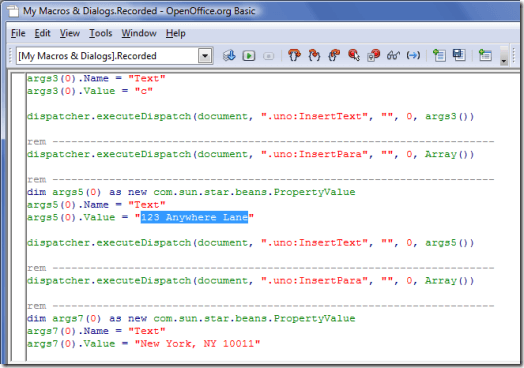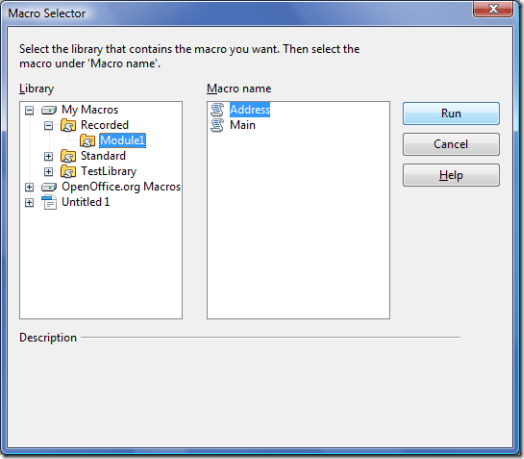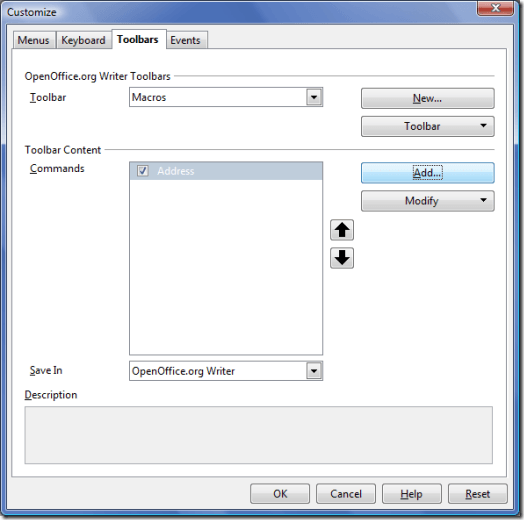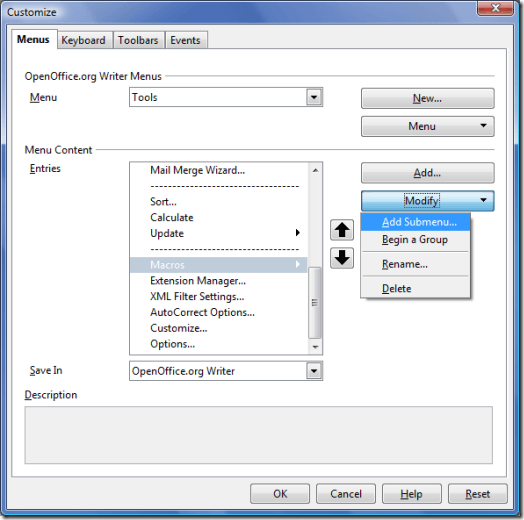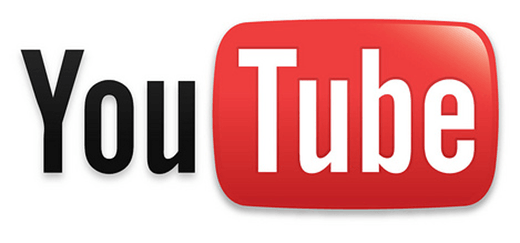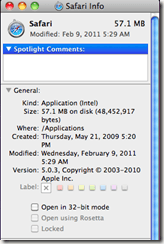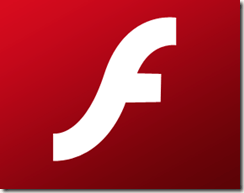Computer Tips From A Computer Guy |
| How to Record, Edit and Use Macros in OpenOffice Writer Posted: 05 Mar 2011 03:53 AM PST Macros are sequences of keystrokes or commands that can be saved in OpenOffice. You can use macros to automate frequent tasks, such as typing your name, address, telephone number or email address. The simplest way to create a macro is to use the built-in macro recorder that comes with the OpenOffice suite of software. To get started, start OpenOffice Writer, click Tools, Macros and then Record Macros. A small Record Macro dialog will appear. Complete the task that you would like to automate in OpenOffice. When you’re finished, click Stop Recording. The OpenOffice Basic Macros dialog will open automatically. Under Save Macro In, select My Macros and click New Library. Type Recorded in the field provided, then click OK. Within your Recorded macro library, select Module1. Under Macro Name, select Main, type a new name for your macro and click Save. Repeat these steps for each macro you’d like to create in OpenOffice Writer. To organize macros in OpenOffice, click Tools, Macros, Organize Macros and OpenOffice.org Basic. Select the desired macro and click Edit. Find the text you’d like to edit. In OpenOffice.org Basic, text values appear in red and between quotes. Select the text, then replace it with the corrected text. For example, if your address has changed, select each line of the current address, then insert the new address lines. To run a macro from the regular Macros menu in OpenOffice Writer, select Tools, Macros and Run Macro. Click the check box beside My Macros to expand the list. Find your macro, then click Run. You can create a shortcut for your macro by clicking Tools, Customize and clicking the Toolbars tab. Under OpenOffice.org Writer Toolbars, select the toolbar you’d like to add the macro to. If you like, you can click New… then type Macros in the Toolbar Name field to create a new toolbar. Beside Toolbar Content, click Add. Scroll down to OpenOffice.org Macros. Select the desired macro from the list, then click Add. Click Close and OK. Your macro shortcut should now appear in the OpenOffice Writer toolbar. You can also add your macro to the OpenOffice Writer menu. Click Tools, Customize and select the Menus tab. Under OpenOffice.org Writer Menus, select Tools from the Menus drop down list. Select the location of your macro menu. Click Modify and select Add Submenu. Give your menu item a name, then click OK. Return to the OpenOffice.org Writer Menus drop down list and select your new submenu. Under Menu Content, click Add. Scroll down to OpenOffice.org Macros, choose a macro and click Add. Repeat this step for each macro you wish to add to the submenu. You can learn more by reading Make OpenOffice Writer Look and Function More Like Microsoft Word.
Related postsCopyright © 2007 Online Tech Tips. Aseem Kishore (digitalfingerprint: a59a56dce36427d83e23b501579944fcakmk1980 (74.125.94.87) ) Post from: |
| Fix Mac Safari YouTube Black Screen Blank Players Posted: 04 Mar 2011 04:37 AM PST A common issue with Mac computers and the Safari internet browser is that sometimes YouTube videos display incorrectly, just display a black screen, or display a black player. Luckily, if YouTube videos aren't working correctly for you, the solution is quite easy. These next two steps should get you on your way to watching videos again in no time. 1. Change Safari SettingsThe easiest and most simple way to fix this YouTube error is to adjust some simple settings within Safari. Navigate the path Finder – Applications. Scroll down your applications list until you find the Safari icon. Right-click the Safari icon and choose Get Info from the context menu. Click the check box next to Open in 32-bit mode. Close and exit out of the Safari Info window. Launch Safari and navigate Safari – Reset Safari – Reset to reset Safari. From here, YouTube videos should start working again and the blank player should be gone. 2. Uninstall and Reinstall FlashIf the above solution did not fix the YouTube problems, you should next try uninstalling and reinstalling Flash player. This is very easy to do. Navigate to this webpage, select Macintosh and I want to uninstall Flash Player. After choosing your operating system, you will be prompted to download the Flash Player uninstall utility. Run the utility and uninstall Flash Player. After Flash Player has been completely removed, head on over to Adobe and download and install the latest version of Flash Player. After you have installed the latest version of Flash Player, navigate Finder – Applications – Utilities – Disk Utility. Select your hard drive from the list and Repair Disk Permissions. Restart your computer and YouTube videos should be working. Note: The two above steps will fix YouTube issues the majority of the time. If your YouTube is still not working, try using a different browser, such as Firefox. This way, you can check to see if YouTube works with your computer, but with a different browser. If it works with Firefox, go through your Safari Preferences and check for any incorrect settings. For more Mac tips, check out Switching To Mac, our sister site that is all about Macs, iPhones, iPads, and everything else Apple related.
Related postsCopyright © 2007 Online Tech Tips. Aseem Kishore (digitalfingerprint: a59a56dce36427d83e23b501579944fcakmk1980 (74.125.94.87) ) Post from: |
| You are subscribed to email updates from Online Tech Tips To stop receiving these emails, you may unsubscribe now. | Email delivery powered by Google |
| Google Inc., 20 West Kinzie, Chicago IL USA 60610 | |


 5:27 AM
5:27 AM