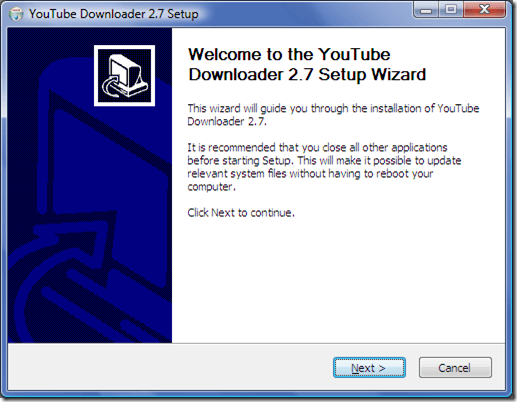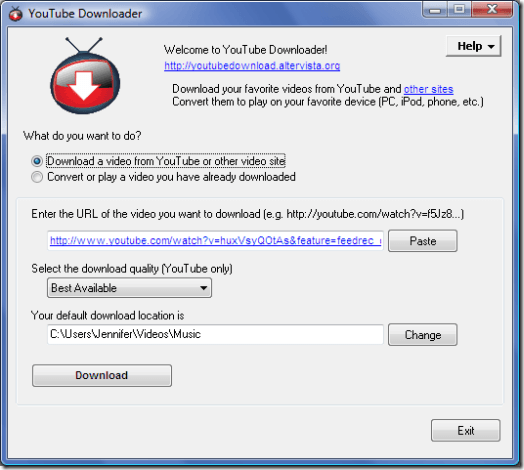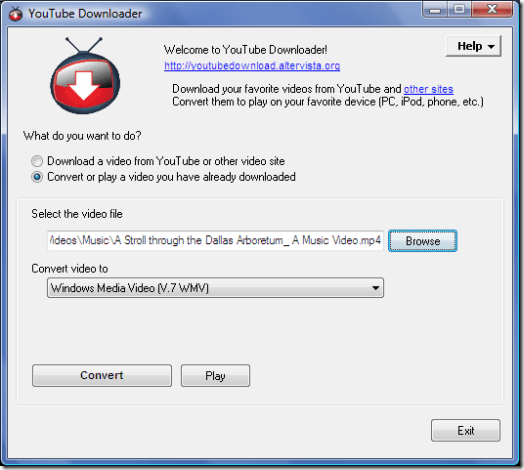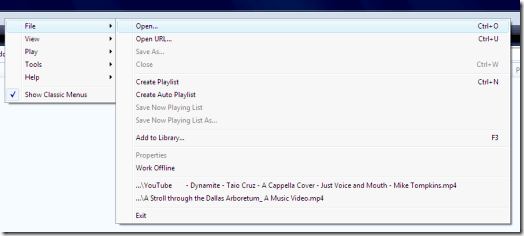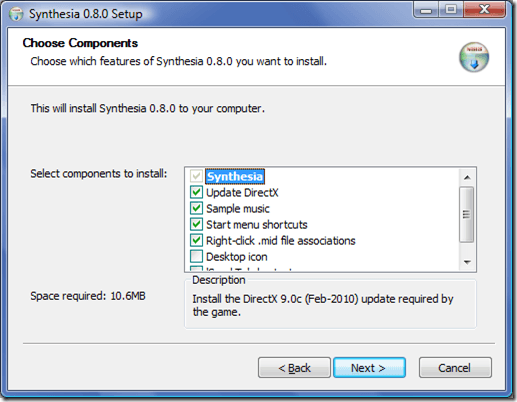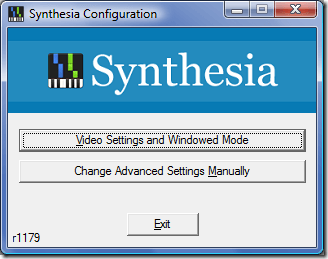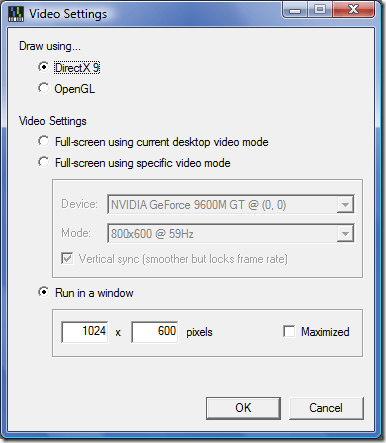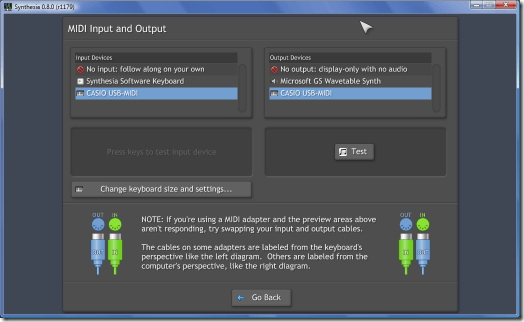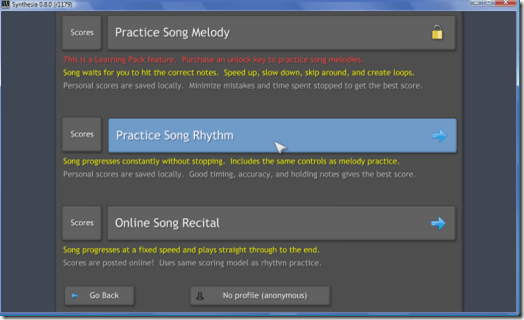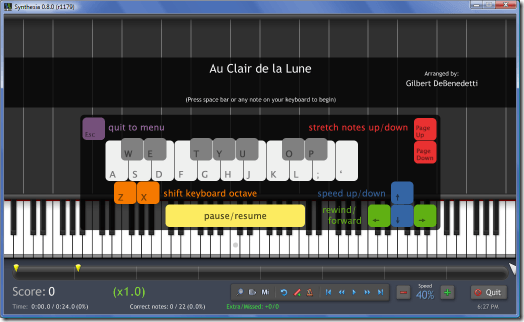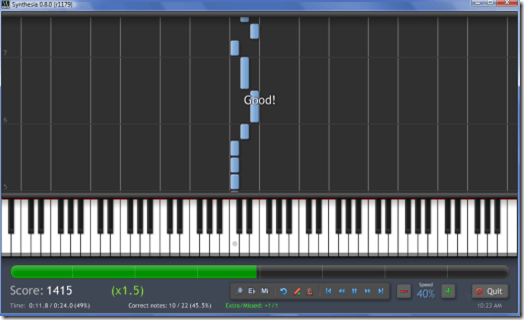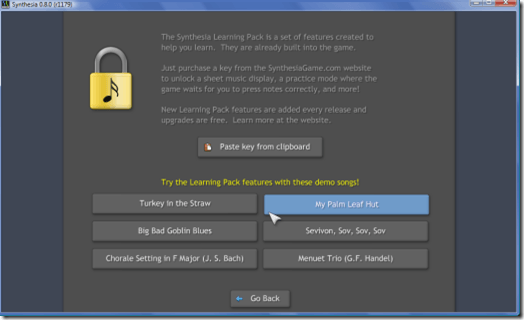Computer Tips From A Computer Guy |
| Watch YouTube Videos in Windows Media Player Posted: 02 Apr 2011 04:09 AM PDT If you’ve tried to play YouTube videos or other online videos in Windows Media Player, you may have received an error that it doesn’t support the file type or the codec used to compress it. This is because Windows Media Player lacks native support to play Flash Video (FLV) files. The best way to watch YouTube videos in Windows Media Player is to download them, then convert them to a format the Windows Media Player can play. You can do this easily with YouTube Downloader, a free software program that can download Flash Videos and convert them to other formats. In addition to YouTube videos, YouTube Downloader will download and convert videos from Google Videos, Facebook, Metacafe, DailyMotion, Veoh, Vevo and many other popular online video sites. Installing YouTube DownloaderDownload and install the latest version of YouTube Downloader. Having the latest version is important, since YouTube occasionally makes changes that may cause YouTube Downloader to stop working. If you don’t want to install the YouTube Downloader Toolbar and McAfee Security Scan Plus and set Yahoo! as your search engines, clear the check boxes beside these options. Click Next, then click Install and Finish to complete the installation. Downloading YouTube VideosIn YouTube Downloader, click the radio button beside Download a video from YouTube or other video site. In your web browser, navigate to the video you’d like to download from YouTube or another video site. Select and copy the URL from the address bar of your browser. Select the quality you’d like for your video download. For best results, select Best Quality. Under Your default download location is, select the folder where you usually save your videos, then click the Download button and click Save. Repeat these steps for each video you'd like to download. Converting Video FilesIn the YouTube Downloader window, select the radio button beside Convert or play a video you have already downloaded. Under Select the video file, click Browse. Find the video file just downloaded on your hard drive, select it and click Open. From the drop-down menu under Convert video to, select Windows Media Video (V.7 WMV), then click Convert. In the window that pops up, select the desired video quality. Choosing high will result in a better quality video with a larger file size, but it’s still your best option by far. Only pick a lower quality if you are running out of space on your hard drive. You can also adjust the volume and cut the video in this window. When you’re finished, click OK. If you’re low on disk space, you can delete the original video download when the conversion is complete. Opening Videos in Windows Media PlayerOpen Windows Media Player. Right click the toolbar, then click File and Open. Navigate to the folder where your converted video is stored and click Open. If the video appears small, click the button in the lower left hand corner of the screen to enter full screen mode. When you’re finished playing the video, click the button again to exit full screen mode. For more information, check out Play MP4 Audio and Video Files in Windows Media Player.
Related postsCopyright © 2007 Online Tech Tips. Aseem Kishore (digitalfingerprint: a59a56dce36427d83e23b501579944fcakmk1980 (74.125.94.90) ) Post from: |
| Learn to Play Piano for Free with Synthesia Posted: 01 Apr 2011 05:18 AM PDT Synthesia is a free software program that lets you learn how to play the piano on a MIDI keyboard. If you can connect your computer to your MIDI keyboard with a MIDI or USB cable, chances are you can use this software. Synthesia is a very lightweight program, only requiring a 1 GHz processor and 20 MB of memory to run. Your computer should also have a graphics processor with 3D hardware acceleration. Synthesia will run under Windows XP SP2, Vista and 7, as well as Mac OS X 10.4 and later. Installing SynthesiaTo get the latest version of Synthesia, download it directly from the SynthesiaGame.com website. When installing the program, make sure that Update DirectX, Sample music, Start menu shortcuts and Desktop icon are selected. Select Right-click .mid file associations if you want Synthesia options to appear in the right click context menu. Choosing Video SettingsThe new version of Synthesia has a configuration tool that lets you set your video settings. To set these options, click Start, All Programs and select Synthesia, then click Synthesia Configuration. Click Video Settings and Windowed Mode. If your computer has problems drawing with DirectX, you can select OpenGL as an alternative. Under Video Settings, you can choose the button beside Full-screen using specific video mode to change Synthesia to a lower resolution. If you plan to use other applications while using Synthesia, select Run in a window, select the resolution in pixels and whether you want the window to open maximized. Getting Started with SynthesiaBefore you start using Synthesia to learn piano, you must set up your MIDI keyboard. Connect the MIDI keyboard to the computer, then turn it on. Start Synthesia, then select Keyboard Setup. Under both Input Devices and Output Devices, select your MIDI keyboard from the list. If your keyboard doesn’t appear in the lists, turn the keyboard off and shut Synthesia down. Turn the keyboard back on again and restart Synthesia, and your keyboard should appear in the setup window. Click Go back to return to the main menu, then click Choose a song. If you’re new to playing the piano, select a song with a rating of 0.0 First Pieces. If you already know how to play, you can select a piano piece with a higher difficulty level. Click Continue. In the free version of the software, most of the MIDI songs allow only two practice modes; Practice Song Rhythm and Online Song Recital. The Practice Song Melody feature, which waits for you to press the correct key before continuing with the song, is unlocked when you purchase the Learning Pack from Synthesia. However, there is a Learning Pack Demo in Synthesia that lets you try this feature out on six different songs. There are also ways to configure the Practice Song Rhythm feature to make the songs easier to learn. Select Practice Song Rhythm, then right click the song and choose Played by You. You can also change the MIDI instrument, if you like. Click Continue, and adjust the song speed down to a speed you can play. When you’re just getting started using Synthesia, it’s best to reduce the speed to around 30 to 40 percent. In the toolbar at the bottom of the window, you can also change the keyboard zoom, show labels on falling notes, show labels on keys, set the song to loop, set and edit bookmarks and set the metronome. You can also pause the song, rewind or fast forward it and jump back or forward to bookmarks within the song. Playing SongsMake sure the computer monitor is within a comfortable viewing distance and angle from your MIDI keyboard. Press the spacebar on your computer or press any key on the keyboard to start the song playing. Play the blue notes with your left hand and the green notes with your right hand. Match the notes on the screen as closely as possible. When you finish playing a song, Synthesia will show you a score screen that shows how well you played. Learning Pack DemoIn the Learning Pack Demo, you can try out features that aren’t included with the free version of Synthesia. Select a song and select Played by You on both the green and blue bars. You can also select Sheet Music, which is another Learning Pack feature. Click Continue and then Practice Song Melody to begin practicing the song. You can play the song at any speed that you feel comfortable with, and Synthesia will wait for you to press the next note. To learn more, read about MIDI and MIDI composition and recording software.
Related postsCopyright © 2007 Online Tech Tips. Aseem Kishore (digitalfingerprint: a59a56dce36427d83e23b501579944fcakmk1980 (74.125.94.90) ) Post from: |
| You are subscribed to email updates from Online Tech Tips To stop receiving these emails, you may unsubscribe now. | Email delivery powered by Google |
| Google Inc., 20 West Kinzie, Chicago IL USA 60610 | |


 5:41 AM
5:41 AM