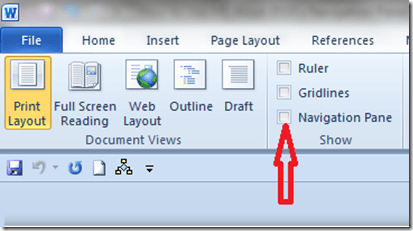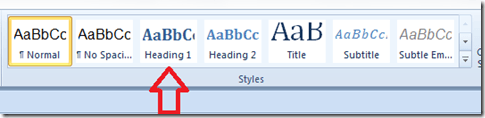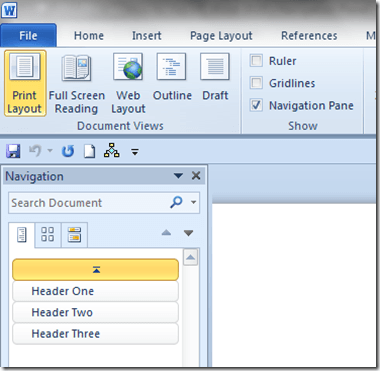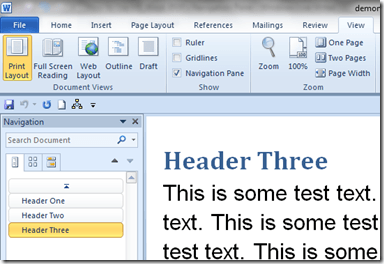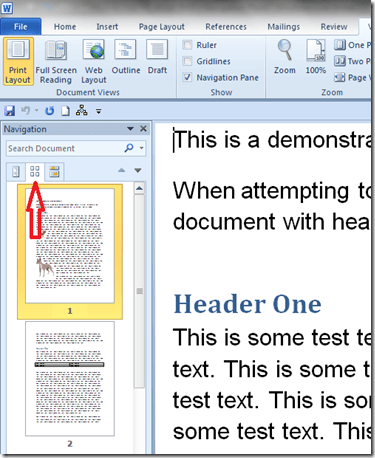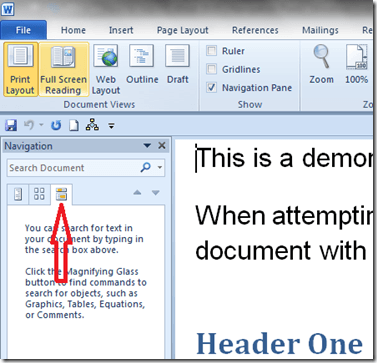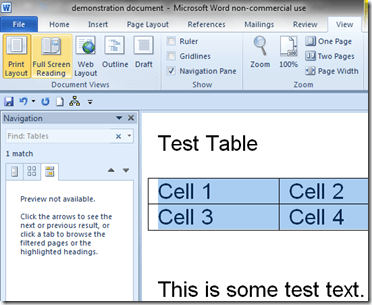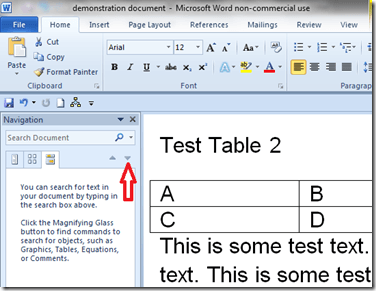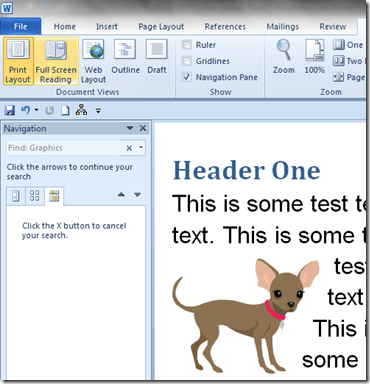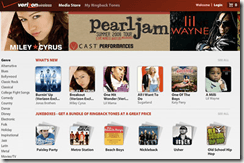Now that Microsoft Office 2010 has become firmly entrenched in the marketplace, it's time to look at some of the truly useful additions Microsoft has made to its suite of products. In this post, we'll look at the Navigation Pane, something Microsoft created for Word 2007, but has greatly improved with its latest iteration.
The Navigation Pane in Word 2010, sits almost hidden under the View Ribbon.
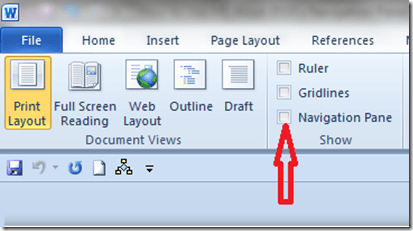
Unfortunately, a lot of Word users have checked that little box only to find that it didn't do much for them. This usually comes about because the Navigation Pane is generally only useful on longer documents, and especially those that use style headings (check out another post How to Use Styles in Microsoft Word for a more in-depth look at styles).
To get at the full power of the Navigation Pane, create a test document at least three pages long. Then create a header line on each page by highlighting the header text and then clicking on Heading 1.
Note: Each header should be on a line by itself.
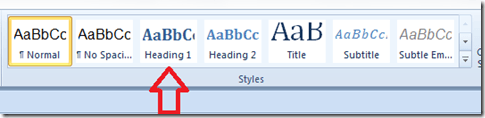
Do the same for the other two headers on the other two pages you created.
Then, click the View menu choice to bring up the View ribbon, and after that click the Navigation Pane Show check box. You should get something that looks like this:
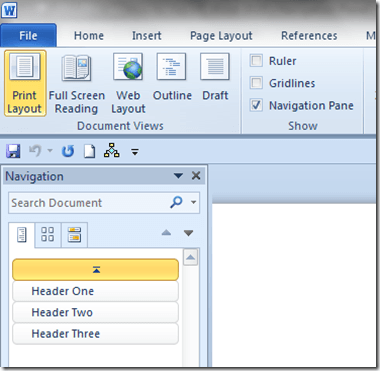
Notice how the names of the Headings you created are listed in the Navigation Pane window. Click on the third header you created, you should see something like this:
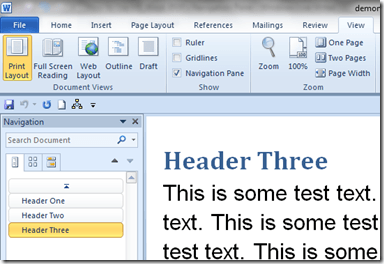
Clicking on the various headings moves you to that place in your document where that heading exists. Try clicking on the second header you created, then the first; this is just the beginning of what the Navigation Pane can do for you.
Next, click on the middle icon in the Navigation Pane:
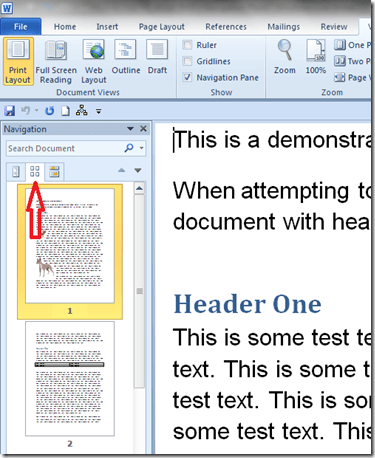
The middle icon shows you a mini-page preview of your document, and once again, if you click on any of those mini-pages, you will be taken to that page.
Next, click the search icon on the right. This little gem allows you to jump to different places in your document based on search results for words, graphics, tables,equations, footnote/endnotes and comments.
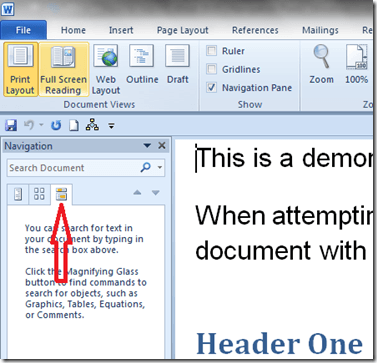
To do searches, you click on the little magnifying glass icon.
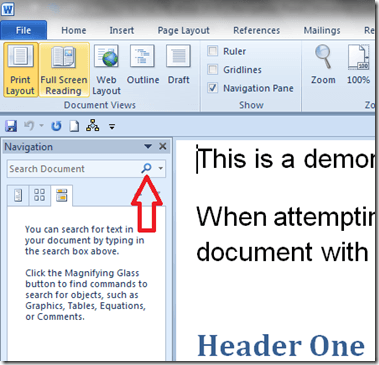
To see the power of this feature, move down in your document to a random place and create a small table; then move down in the document some more and create another table. After that, insert two or three graphic images in various places throughout your test document.
Once you have all that done, go back to your Navigation Pane and click on the Magnifying Glass Icon and choose Tables from the drop down menu.
You will be taken to the first table in your document.
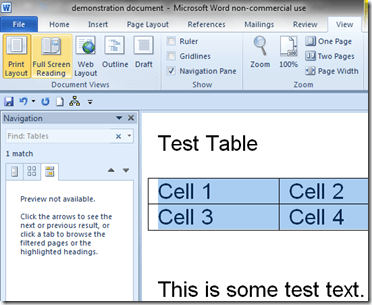
Now click the little Down arrow icon
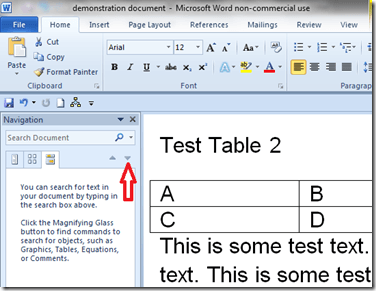
Successively clicking on the Down arrow takes you to the second, third, fourth, etc. table. Clicking the Up arrow next to it does the reverse.
Next, click the little X that took the place of the Magnifying Glass Icon when you did your search. Doing so will bring back the Magnifying Glass Icon.
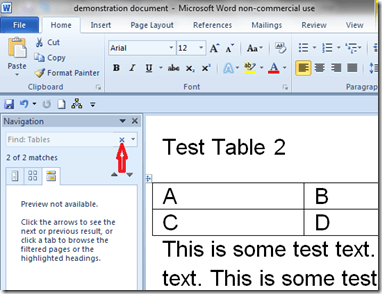
Click on the Magnifying Glass Icon again, only this time choose Graphics from the popup menu; this time you will be taken to the first graphic image in your document, and then successive ones when you click on the down arrow.
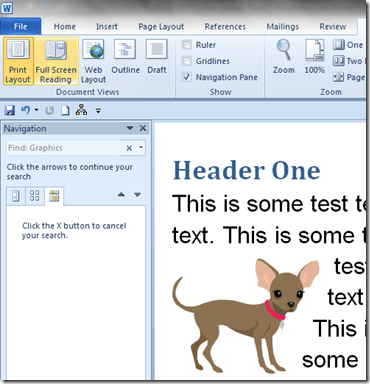
Using the Magnifying Glass Icon you can search for words, graphics, tables,equations, footnote/endnotes and comments
In summation, when used with long documents with style headings, the Navigation Pane can save wordsmiths a lot of time.
Copyright © 2007
Online Tech Tips.
Aseem Kishore (digitalfingerprint: a59a56dce36427d83e23b501579944fcakmk1980 (74.125.94.82) )Post from:
How to Use MS Word 2010′s Navigation Pane







 8:05 PM
8:05 PM


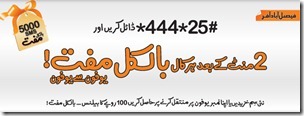
 Mobilink
Mobilink