Computer Tips From A Computer Guy |
- Change OpenOffice Settings to Save As Microsoft Office File Extensions
- Uninstall Android Applications
- How to Create Animation in Windows Live Movie Maker using MS Paint
| Change OpenOffice Settings to Save As Microsoft Office File Extensions Posted: 08 Mar 2011 04:41 AM PST Many users use OpenOffice in place of Microsoft Office. If you need to save your files using the Microsoft Office file extensions, do this automatically instead of having to select the appropriate Microsoft Office file type each time you save an OpenOffice file. OpenOffice allows you to change the default file type for each OpenOffice application, such as changing an OpenOffice Writer file type to save as Microsoft Word automatically, while saving OpenOffice Calc files to Microsoft Excel. Getting StartedYou can access the OpenOffice settings from any of the OpenOffice applications. For this example, I'll be using OpenOffice Writer. Open a new instance of OpenOffice Writer. Settings can be changed even if you have a document currently open. Changes will apply to every document you create after changing the settings. Access SettingsSelect Tools at the top of the OpenOffice Writer window. Choose Options from the bottom of the Tools menu. If you do not see Options, press the small arrow at the bottom of the Tools menu to view all available options under Tools. Changing SettingsExpand the Load/Save section of the Options window. Select General. Select your document type from the Document Type drop down list. For instance, to change an OpenOffice Writer document, select Text Document. Next, choose the format you want to save your file as automatically from the Always save as drop down list. For example, to save text files in the Microsoft Office format, select Microsoft Word 97/2000/XP. Repeat the process for each document type. You must choose a file type for each document type separately. Changing one does not affect the other document types. To prevent being warned each time you save your OpenOffice files in a format different than ODF or the format you chose above, uncheck the Warn when not saving in ODF or default format checkbox. Press OK when your are finished to save your changes. Your files should now save using the correct file extension automatically without needing to change it in the Save As window. Please note that OpenOffice Base does not allow you to change the default file type, meaning you cannot save an OpenOffice Base database as a Microsoft Access database.
Related postsCopyright © 2007 Online Tech Tips. Aseem Kishore (digitalfingerprint: a59a56dce36427d83e23b501579944fcakmk1980 (74.125.94.81) ) Post from: |
| Uninstall Android Applications Posted: 08 Mar 2011 03:08 AM PST While Android makes installing applications rather simple, uninstalling those unwanted apps from your phone could be prove to be difficult. Every third-party download can be uninstalled, but the apps that came on your phone are there to stay. Commonly referred to as “bloatware,” the carrier branded applications cannot be uninstalled without rooting your phone. Delete an application by first entering the Settings menu from the home screen contextual menu or the apps drawer.
Once in Settings, scroll down to where it says Applications.
Choose Manage Applications .
Click on the tab that says Downloads. This will show you all the apps you have downloaded from the Market. Tap on the application you wish to uninstall.
On the detailed app page, tap on the Uninstall button directly beneath the app icon.
It will ask you to confirm this deletion. Press OK to confirm and the app will be deleted off the device.
Related postsCopyright © 2007 Online Tech Tips. Aseem Kishore (digitalfingerprint: a59a56dce36427d83e23b501579944fcakmk1980 (74.125.94.81) ) Post from: |
| How to Create Animation in Windows Live Movie Maker using MS Paint Posted: 07 Mar 2011 04:25 AM PST Windows Live Movie Maker is a fun application that is part of the Windows Live suite of applications that Microsoft has developed to give users the ability to jazz up videos to make them look more professional. Unfortunately, there is still no way to create animation in Windows Live itself however. This doesn't mean you're dead in the water though, as there is a way to create animation by combining MS Paint with Movie Maker, and it all harkens back to the old days of cartoon animation. To begin, load MS Paint and start start drawing something that you would like to animate. In this example, we will create the animated effect of a car moving across the screen from one side to the other. We begin by drawing the car freehand using all default attributes. Next, use the Select tool to "capture" the car. Draw a rectangle around the car as close to the car as possible, and then let go; next click on the Cut command on the main menu. As soon as you click on Cut, the car should disappear, then immediately click on the Paste icon. The picture you just cut out should now reappear, with the frame still around it, this means you can drag it to wherever you wish on the paint canvas. To create the illusion of movement, move the image (car) to one side of the screen to begin its journey across the screen, moving from left to right: Click the File command icon, and then choose Save as. Choose any filename you like, but end it with the number 1. In this case, we'll call it c1, for car 1. Next, hit the Back icon to undo what you just did; the car should disappear again. Click on the Paste icon again, to paste it back in, then move it again, just as you did the first time, only this time, put it slightly ahead of where you did the first time. Then, do the Save as thing again, only this time, name it with a 2, e.g. c2. Repeat this whole process as many times as it takes to get the car moved all the way across the screen with each step along the way saved as a unique series of consecutive file names. Then, close down Paint and fire up Windows Live Movie Maker; click on Add videos and photos: Use the file manager tool that is launched to maneuver to and locate the files you just created in Paint. Double-click on the first one, in this case, C1, to open it. It should look something like this: It should show up in both the big main pane and in the little pane on the right, indicating that it will be the first image displayed in the "video." Open the rest of the images you created in Paint, one after another in sequence until all of the images have been loaded. If you choose to play the movie as things are at this point, the time that each image is shown on the screen would be far too long, and thus it wouldn't look animated. To fix that, we need to change the amount of time each image is displayed. To do that, click on the the first image in the sequence, then while holding down the Shift key, move to the last one, then click on it as well. This should cause all of your images to be selected. It should look something like this: Note: The bottom part of the image above was cut off for clarity. Next, click on the Edit tab from the main menu and type .25, as in ¼ of a second, in the duration box. You want the application to hold onto each picture just long enough for it to be displayed,which means the player will move through all of them quickly enough to simulate motion. Finish by clicking the Play button under the main viewing screen: You should see your images load sequentially, one after the other, quickly enough so that it appears as if your image is moving across on the screen. This is exactly how animation used to be done, except the images were drawn by hand, then flashed quickly in front of a camera which recorded the action as an animated movie. This same technique can be used to simulate multiple characters moving around, or just their mouths moving to simulate them speaking. It can also be done by taking a series of photographs of an object that is moved slightly between each take. Note: You're likely to get the best results if you are patient and only have the images move a tiny bit between each image. The closer they are together, the smoother your animation will appear.
Related postsCopyright © 2007 Online Tech Tips. Aseem Kishore (digitalfingerprint: a59a56dce36427d83e23b501579944fcakmk1980 (74.125.94.81) ) Post from: |
| You are subscribed to email updates from Online Tech Tips To stop receiving these emails, you may unsubscribe now. | Email delivery powered by Google |
| Google Inc., 20 West Kinzie, Chicago IL USA 60610 | |


 5:12 AM
5:12 AM


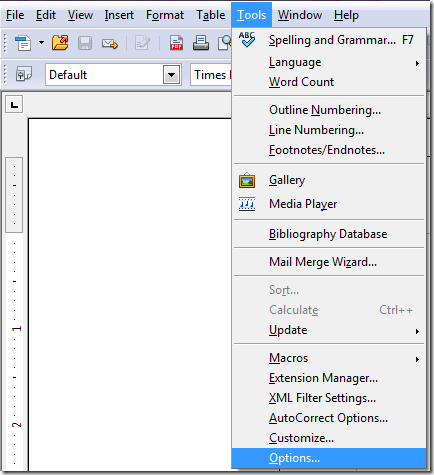
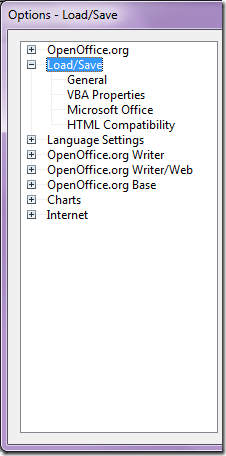
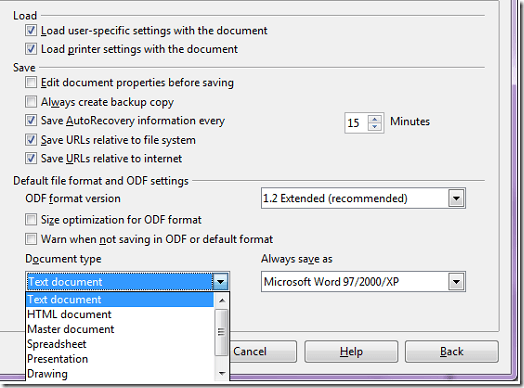
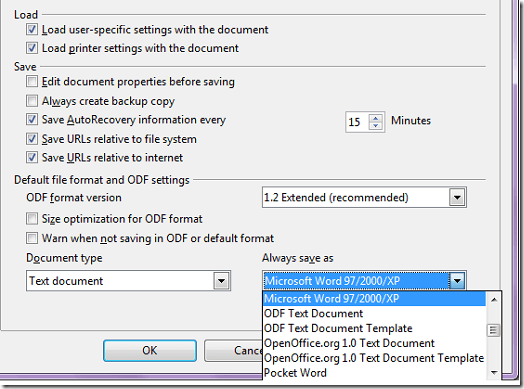
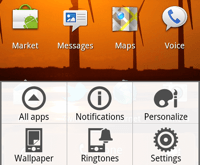
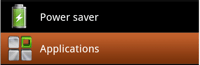
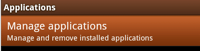
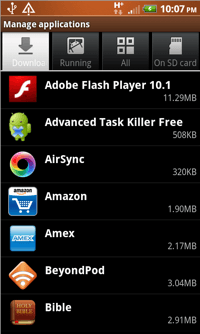
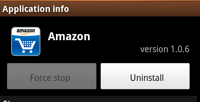
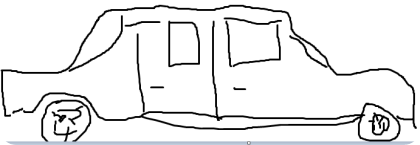
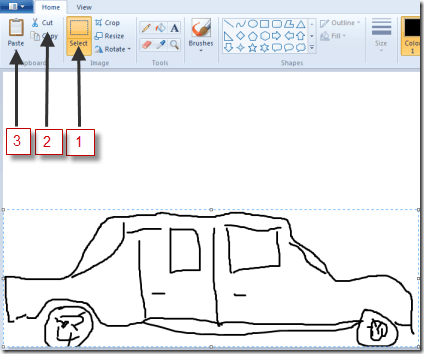
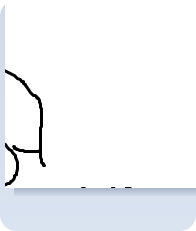
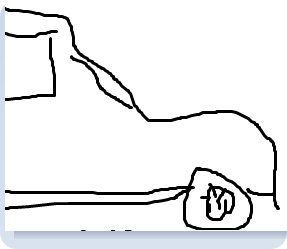
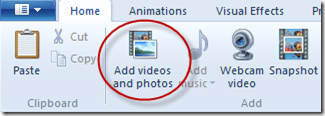
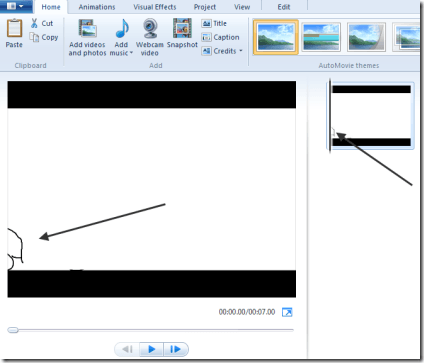
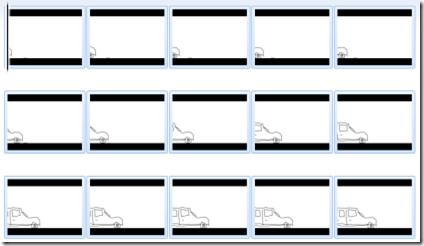
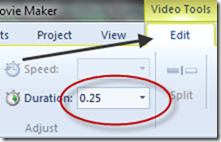
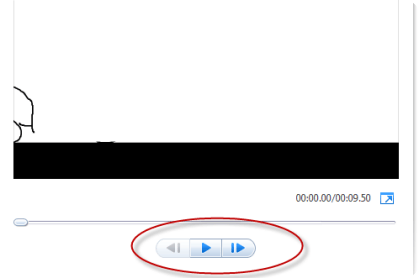
0 comments:
Post a Comment