Computer Tips From A Computer Guy |
| How to Use Word 2010 WordArt Features Posted: 19 Feb 2011 03:04 AM PST One of the new features in MS Word 2010 is the addition of some special effects in WordArt; where before there was little ability to do more than pick from a list of predefined graphic effects, Word now gives users the ability to add new effects and to customize those effects in great detail. To see how to use the new WordArt feature, first start with a new blank document. Type the word Test; highlight it and then click on the Insert menu choice from the main ribbon. The WordArt icon is on the right, grouped with other text effects. Clicking on the icon, should give you the following dropdown menu: Click on the A at the top left of the drop down menu; the dropdown will go away and your text should now look like this: Note: When you add a WordArt effect, the Drawing Tools menu is automatically displayed. Because the Drawing Tools menu is the same one that is used for all image objects, only some of them are pertinent to WordArt. In the Shape Styles section of the ribbon: Hovering over the boxes with "Abc" in them shows what the predefined object will look like if chosen. Clicking on the arrows next to them allows you to scroll down through more choices. Next to the boxes are options for the Shape Fill, Shape Outline and Shape Effects. The first two are unchanged from earlier versions of Word; they allow you to change the background color of the WordArt Object and the color and size of the box that surrounds the object. The Shape Effects option on the other hand, is all new. Clicking on it should bring up the following dropdown menu: Not all of these options are available for use with all image types however. With WordArt, only the Preset, Shadow and 3-D Rotation work; the rest apply only to regular graphic images. To see how to use these menu options, click on the Preset menu choice to get the following dropdown menu. Hovering over each icon shows you what the image will look like once the effect has been chosen. The Shadow and 3-D Rotation options work in the same way. Note: Each of the menu options also has an options menu choice at the bottom of the menu list that takes you to the master options popup. Below is what you'll get if you click on the 3-D rotation option at the bottom of the Presets menu choice: To see how all these options work, try them out and see what you get. Note: The left side of the popup is a menu bar that allows you to change different attributes of graphic images. Not all of these work with WordArt, but it's certainly fun to play around with them to see what they all do. In contrast to the Shape Styles of the Drawing Tools menu, the WordArt Styles all work with WordArt, quite naturally, and there truly are some interesting affects you can use. Once again, hovering over the boxes with the colored A's in them will allow you to see what the effect will be if that choice is made. And next to those are the Text Fill, Text Outline and Text Effects menu choices. The Text Fill does just that, it fills the letters so they won't be hollow. The Text Outline choice allows you to customize the border. Both of these options were available previously. What's new here is Text Effects; choosing it will give you the following drop-down menu. All of these options work in the same fashion; you simply click on the option you want to use, such as Shadow, and you'll get a popup menu, like this one for the Shadow option: To choose the one you want, hover over the various options to give yourself a preview and then click the one you want to make it take effect. To get a better feel for how these and the other five options under Text Effects, click on each of them and try them out to see what they do; if you don't like the result, you can always try something else. That covers all the new features in WordArt, everything else on the Drawing Tools ribbon has been done before in earlier versions of Word.
Related postsCopyright © 2007 Online Tech Tips. Aseem Kishore (digitalfingerprint: a59a56dce36427d83e23b501579944fcakmk1980 (209.85.224.82) ) Post from: |
| Posted: 18 Feb 2011 04:41 AM PST Most smart phones have great voice command capability, but our computers have been slow to catch up. Windows has built-in voice recognition, but it does not work well with every program, including our browsers. Awhile back, we found a way to anoint Firefox with voice recognition, and now we have found a similar way to do the same with Chrome. The Voice Search extension works specifically for searching the internet in Chrome with vocal commands. To start, click the blue install button on the extension's Chrome Page. A popup will appear asking you to confirm the installation. Click install. Within a few seconds, the extension will install. A small microphone now appears on the right of your Chrome Web address bar, next to the tool box icon. Click the microphone icon, then say your search term. By default, the extension searches Google. To change this, click the microphone, then the down arrow. A list of possible search engines and Web sites appears. Choose the one you want. In our initial tests, the Voice Search extension would not work—at least without altering the Chrome target to enable voice recognition. To do this, shift+right click your Chrome icon, and choose properties. In this list, look for target. Directly after the .exe", type –enable-speech-input. Click Apply. This solved our problem, and we were able to use the extension easily afterwards. So, for many users, the extension is not as quick of a fix as is expected of an extension. But, once properly programmed, the voice recognition is actually very good. We were able to search even fairly complicated search strings with no problem.
Related postsCopyright © 2007 Online Tech Tips. Aseem Kishore (digitalfingerprint: a59a56dce36427d83e23b501579944fcakmk1980 (209.85.224.82) ) Post from: |
| You are subscribed to email updates from Online Tech Tips To stop receiving these emails, you may unsubscribe now. | Email delivery powered by Google |
| Google Inc., 20 West Kinzie, Chicago IL USA 60610 | |


 5:26 AM
5:26 AM


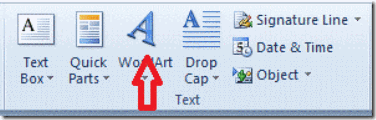
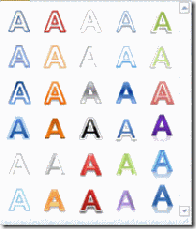
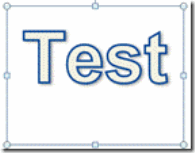

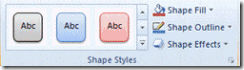
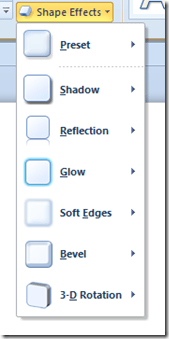
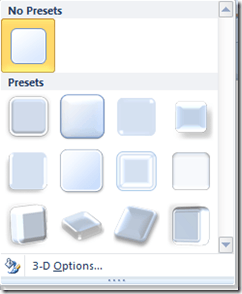
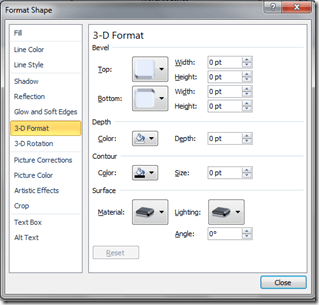
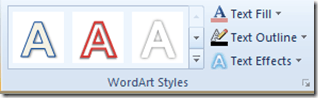
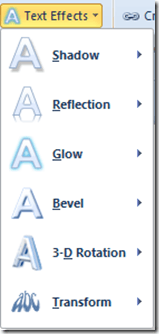
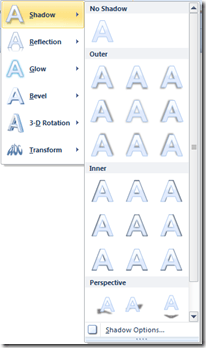
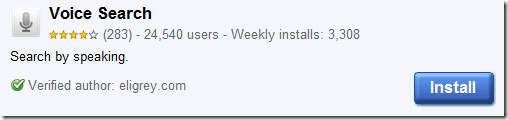
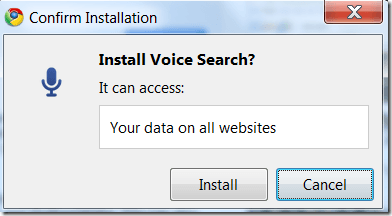
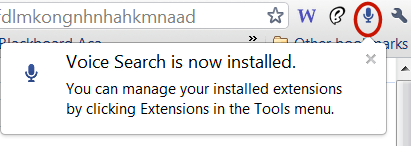
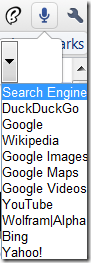
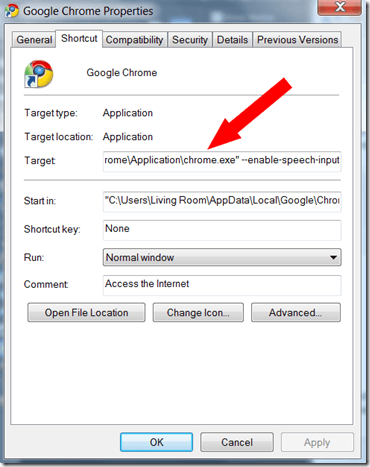
0 comments:
Post a Comment