Computer Tips From A Computer Guy |
- Customize Profile Picture Displays on Facebook the Easy Way
- How to Create a Kindle eBook Cover Using Windows 7 Paint Program
- Top External Hard Drives for Windows and Mac Computers
| Customize Profile Picture Displays on Facebook the Easy Way Posted: 15 Feb 2011 04:23 AM PST Facebook recently changed the way pictures appear at the top of our profile and fan pages. The new grid design works nicely for some people, but for the rest of us, it ends up a mess of random face parts and awkward snippets of the photos in your albums. Pic Scatter can turn your profile photos into a work of art with just a few seconds worth of setup. To start, choose one image you want to use for your entire profile page. Click Upload Picture to upload the image. Your image then displays broken into the simulated profile boxes below the upload link. Drag your image around to align it the way you want. You can also zoom the photo in and out with the zoom bar at the top of the page. You then have the choice of displaying all or part of the possible displays. Most of us want to rearrange the photos that display at the top of our profile, so make sure that box is checked. Next to Publish to at the top of the page beneath the zoom bar, choose whether to publish your photo display to your profile, a friend's profile or a fan page. Click the Publish to Facebook link, then click allow to publish the photos to your profile. Pic Scatter is great for profile pictures, but Fan Page pictures randomize, so the effect is not the same. Overall, though, this is the best solution to the profile picture problem we have seen so far.
Related postsCopyright © 2007 Online Tech Tips. Aseem Kishore (digitalfingerprint: a59a56dce36427d83e23b501579944fcakmk1980 (209.85.224.91) ) Post from: |
| How to Create a Kindle eBook Cover Using Windows 7 Paint Program Posted: 15 Feb 2011 03:15 AM PST As noted in an earlier post, Windows 7 First Look: MS Paint, MS Paint in Windows 7, has undergone quite a makeover since Vista, and is now robust enough for people to use for actual applications, one of which is creating a good cover for your Kindle eBook. First, to be clear, the cover you create for your eBook, is not something you actually attach or embed into to your eBook, it's an image you create to display your eBook on Amazon's Kindle Library. Some examples: Step 1: Create a background – In order for your book to attract customers, it has to have something about it that makes it stand out. Covers for eBooks, like those for paper books, should create a mood that matches the content of the book. Backgrounds can be either created from scratch in Paint, or imported. Unless you're artistically gifted, it's usually best to import an image from somewhere else, which usually means downloading from the Internet. Note: Only use public domain images In this example, we're going to create a cover for an eBook that is a literary piece called, "My Great Story." Since we want to attract literary types, we need something to convey that. First go to stock.xchng because they have tons of pictures and graphics that anyone can use. Find something you like; in this example, we'll use this stack of books graphic: Save the graphic to your hard drive (right click, then Save Picture As…) and then start the MS Paint application. Pull in the background you downloaded using the File Open menu choice. For those that have not used MS Paint before, it's in your accessories folder. Notice that the image chosen has plenty of white space so that text will show through clearly. Step 2: Type in the name of the book and author name – Pick a place in your graphic where you think the title will look good and then click on the A symbol to add text. Hover your mouse over the location you think will work best, then click once and start typing. … first the title of the book: … then the author: Use the menu options directly above the image to change the font, size and color of your text and then use the anchors to size and place your text as you would in any other Windows application. Note: Be sure you're happy with the font, size, color and attributes you've chosen before clicking away from your text, because you can't edit these attributes after the text has been "placed." Step 3: Add effects – Add other art that you think will enhance your cover. In this case, a border would add some depth. To make it, click the square tool icon: After selecting the square tool move the cursor to one of the corners of the image, hold down the left mouse button, then drag it to the opposite corner, then let go. Since it looks rather stark, a double border in another color might help: First change the color: In this case, we'll choose the bright red square. Note how the box labeled Color 1 changes to reflect the color you chose. Then draw the red border as you did the first one: At this point, the cover is ready; to use it on Amazon's Kindle Publishing page though, you'll need to make sure it fits within Amazon's guidelines, i.e. it must be saved in JPG or TIFF format and be between 500 to 1280 pixels in size. If your image is too big, use another method, such as we described in an earlier post; PicResize – Free-online photo editor to get it down to size.
Related postsCopyright © 2007 Online Tech Tips. Aseem Kishore (digitalfingerprint: a59a56dce36427d83e23b501579944fcakmk1980 (209.85.224.91) ) Post from: |
| Top External Hard Drives for Windows and Mac Computers Posted: 14 Feb 2011 04:26 AM PST Using an external hard drive is one of the best ways to back up your data. However, all external hard drives are not created equal. If you want to get the best storage space and features for your money, you have to go with the top hard drive manufacturers. If you have a late model computer running Windows XP, Vista or 7 or Mac OS X, one of these hard drives will work for you. Toshiba Canvio PortableToshiba’s Canvio Portable is one of the smallest and lightest weight portable external hard drives available today. Weighing in at about 6 ounces, the Canvio Portable can easily be stashed in your pocket or purse. This plug and play external drive supports connection by USB 2.0 and comes in storage sizes up to 1 terabyte (TB). It requires Windows XP or later and comes with NTI BackupNow EZ software for fast and easy backups. The Toshiba Canvio Portable is available in colors of blue, green, red, black and silver. LaCie RuggedThe LaCie Rugged external hard drive has a sturdy and unique aluminum casing and rubber sleeve for added protection. The Rugged XL comes in 1 TB and 2 TB models and supports data transfer by eSATA and USB 2.0. It comes preloaded with automatic backup software and is plug and play compatible. The LaCie Rugged is a smaller, mobile external hard drive that supports connection by FireWire 400 and 800 and by USB 2.0. This plug and play external hard drive is bus-powered for maximum portability and convenience. Both the Rugged and the Rugged XL are compatible with Time Machine backup software for Mac OS X. Iomega eGoIomega’s eGo external hard drives are available in both desktop or portable models. The price of eGo drives includes Protection Suite backup and anti-virus software by download. The Iomega eGo desktop external hard drive is your best choice if you want a permanent installation with your computer. The eGo desktop comes in capacities up to 2 TB and connects to a computer by USB 2.0. The eGo 3.0 supports storage capacities up to 3 TB and connects by the new USB 3.0 standard, which can transfer data at speeds up to 5 gigabits per second. The eGo Mac Edition can store up to 2 TB of data, and supports connection by FireWire 800 and USB 2.0. eGo external hard drives come in stylish colors like blue, black, charcoal and silver. The lightweight and tough eGo Portable is a good external hard drive to take with you on the run. It supports capacities up to 500 gigabytes (GB) and connects by USB 2.0. It doesn’t require an external power source. It also doesn’t need any extra software to be installed. Just plug it into your computer to start transferring your data. The eGo Portable’s Drop Guard feature protects your external hard drive from falls from as high as 51 inches. It also comes in attractive colors such as red, silver and blue. Western Digital My BookThe Western Digital My Book external hard drives combine convenience with ease of use. The My Book 3.0 is a fast hard drive that transfers data by USB 3.0. It comes in 1 and 2 TB capacities and also supports USB 2.0. The My Book Essential comes in sizes from 500 GB to 3 TB, and connects by USB 2.0 or 3.0. The My Book Elite has capacities of 640 GB to 2 TB and connects only by USB 2.0. Both the Essential and the Elite external hard drives come pre-loaded with Western Digital’s automatic backup software and support hardware encryption and password protection. The My Book Elite also comes with other features, such as a custom e-label and a capacity gauge. For more information about external hard disk drives, read How to Create a Data Backup Plan.
Related postsCopyright © 2007 Online Tech Tips. Aseem Kishore (digitalfingerprint: a59a56dce36427d83e23b501579944fcakmk1980 (209.85.224.91) ) Post from: |
| You are subscribed to email updates from Online Tech Tips To stop receiving these emails, you may unsubscribe now. | Email delivery powered by Google |
| Google Inc., 20 West Kinzie, Chicago IL USA 60610 | |


 5:43 AM
5:43 AM


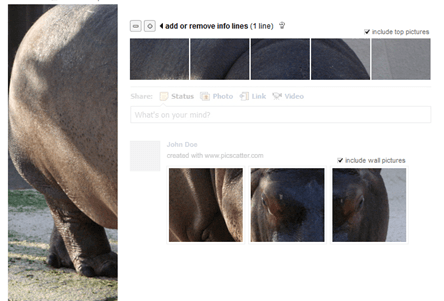
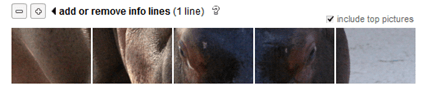
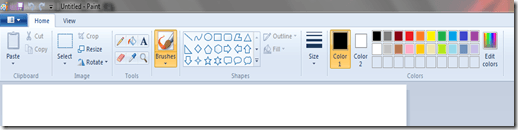
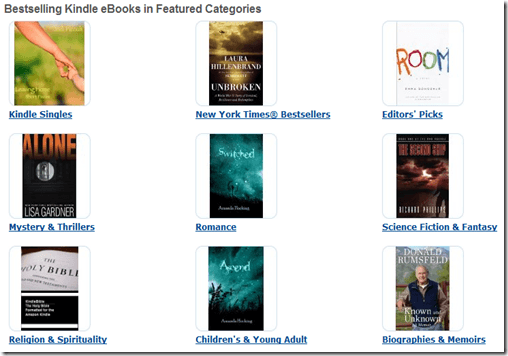
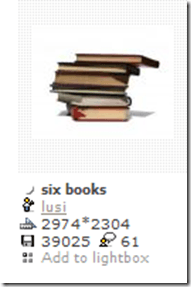
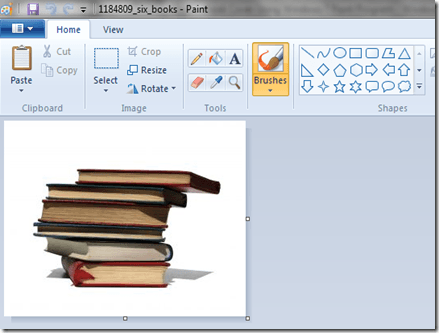
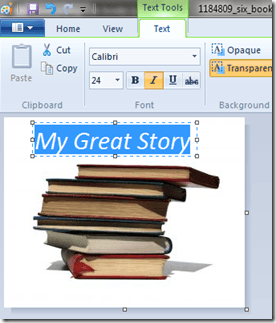
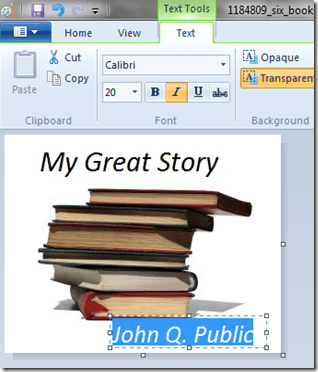
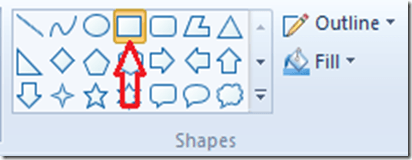
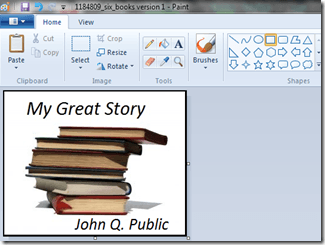
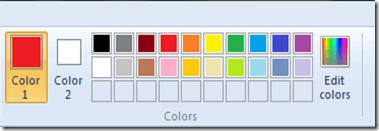
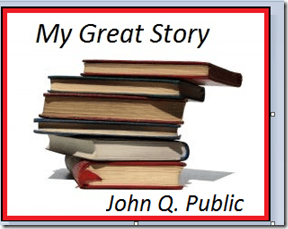




0 comments:
Post a Comment