Computer Tips From A Computer Guy |
| How to Create, Publish and Sell eBooks on Amazon’s Kindle Bookstore Posted: 14 Feb 2011 03:32 AM PST If you've ever wanted to publish your own eBook in a place where everyone can find and buy it, Amazon's Kindle Direct Publishing site, might just be the thing for you. Not only is the process relatively easy, but putting your book on KDP allows you to publish to a place where every person in the world with a Kindle can purchase your eBook. And that's not all, Kindle books can also be read on regular computers, smart phones and many other devices. So, if you have a book already written, or are thinking of writing one, there's no time like the present to get it out there. The first thing you have to do, of course, is write your book. You can write it in whatever application suits you, but to get Amazon to covert it for you, it needs to be in one of the following formats: Zipped HTML (preferred), Word, Adobe PDF, ePub, Plain Text or MobiPocket. Look at the FORMAT guidelines before you start writing so that you won't waste time having to reformat your stuff. The next thing is to create a cover for your eBook. This is something you'll have to do all on your own. Your cover is actually one single graphic image. You can use photographs, images created from drawing programs; whatever you want. The catch is that you must follow Amazon's guidelines for your cover, which boils down to making it the right format (JPG or TIFF) and size (between 500 and 1280 pixels) and don't use anything obscene or illegal. In general, the cover should have at a minimum, the name of the book and the author's name. The next thing is to go to Amazon's Kindle Direct Publishing page. If you've ever bought anything from Amazon before, you already have an account with them. You can use that same account for publishing your eBook. If not, click the Sign up button. You'll be asked the standard account type questions, including financial information, which means your bank numbers. Unfortunately, Amazon seems to have a problem with Paypal, so you can't use that to get paid your royalties. Once you have your account all set up, you'll use the Sign in button on the KDP main page so that when you are logged in, Amazon will know which part of its site you wish to visit. Upon logging in, you'll get the KDP account page. This is where you actually submit your book to Amazon for conversion and posting to their Kindle library. Click the Add a new title button. The page that comes up will be a two page form for you to fill out. Book Basics – The first section is about the title of your book and who wrote it. Start by typing in the name of your book. This is what will appear when your book is listed in the Amazon library. If it's a series, type in the series name, and a 1 for edition number, unless the book has been published before. Next, type in a description of your eBook. This is where you type what is normally found on the back cover of a printed book. It's your synopsis or summary, and your only chance to sell your potential reader's on the value of your book. Next click the button that says Add contributors. This is where you type in the author(s) name. This too will appear on the page when people are looking at your book in the Amazon library. You can use your real name, or a pseudonym; the choice is yours. If more than one person has contributed to the book, add their names as well. Publishing Details – Pick the language your book is written in, the current date for the publication date, and then type your name in the Publisher box. If you have an ISBN number, type it in too, but only if it's for an eBook, not a paper version; if you don't have one already, leave the box blank, Amazon will assign you one. Publishing Rights - You'll likely want to choose "This is not a public domain work and I hold the necessary publishing rights" because otherwise anyone that wants to steal your book is free to do so. Browse and Search – Click the Add categories button and then use the menu that pops up to pick a category for your eBook. Product Image – Clicking on Browse for image will allow you to upload the cover image you've already created off of your local hard drive. Book Content – This is where you upload your book by clicking on the Upload book button. Also, you'll want to choose Enable digital rights management, because it authorizes Amazon to take action against those that seek to steal your book. Next, click the Save and Continue button to go to the next page. Under Content Rights, you'll likely want to pick Worldwide rights – all territories; choosing individual territories is usually only used if you are publishing something in the public domain. Royalty Option – It's usually best to click 70% if you live in the U.S. Canada or England; otherwise choose 35%. The percentages describe what you will get. So if you pick 70%, you will get 70% of the purchase price of your book and Amazon will get 30%.The only exception is if you are selling your book below $2.99 or above $9.99. After you chose your royalty option, type in a List Price for your book. Note: The Delivery Fee and Estimated Royalty displayed will change as you type in different prices. Kindle Book Lending – This is where people that own a Kindle and buy your book can "loan" your book to their friends for a few days. It doesn't affect your sales at all. Click the box if you want to allow your customers to share your book. Finish by clicking the check box next to the publishing agreement blurb and then click the Save and Publish Button. Doing so will cause your eBook to be sent to Amazon for publishing; it generally takes at least 24 hours. Once that happens, it will be in the Amazon library, ready for sale to customers.
Related postsCopyright © 2007 Online Tech Tips. Aseem Kishore (digitalfingerprint: a59a56dce36427d83e23b501579944fcakmk1980 (74.125.94.91) ) Post from: |
| You are subscribed to email updates from Online Tech Tips To stop receiving these emails, you may unsubscribe now. | Email delivery powered by Google |
| Google Inc., 20 West Kinzie, Chicago IL USA 60610 | |


 5:25 AM
5:25 AM


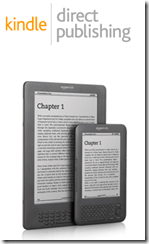
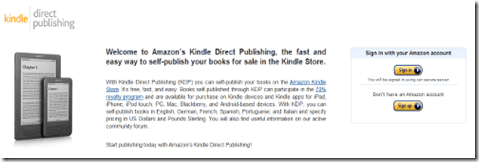
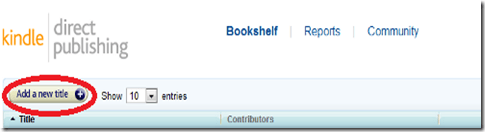
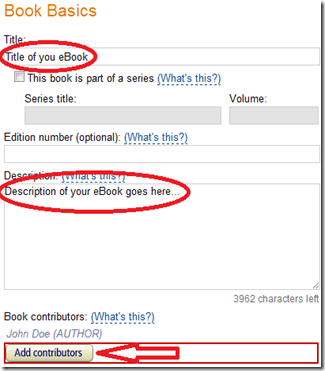
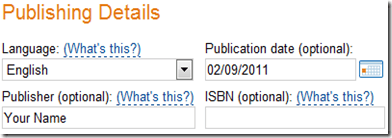
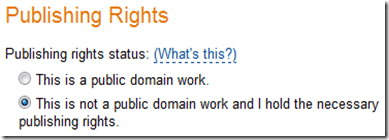
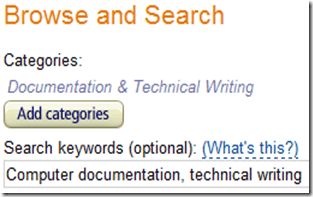
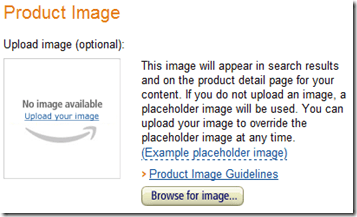
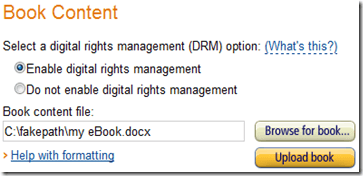
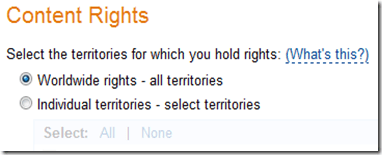
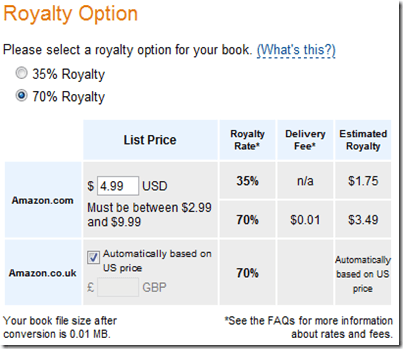
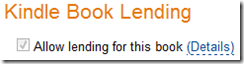
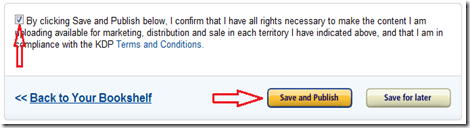
0 comments:
Post a Comment