Computer Tips From A Computer Guy |
| Windows 7 RAM Requirements – How Much Memory Do I Need? Posted: 11 Feb 2011 03:50 AM PST Veteran computer users, or anyone that has owned PCs for several years now, may remember when 1GB of RAM was considered a lot. Not so long ago, a 1GB memory module could cost up to $100. Now, 1GB of RAM is considered low, and most desktop and laptop computers come stock with at least 1GB, but usually more. Anyhow, those were the Windows XP/Pentium 4 days. As fast as computer technology evolves, you may be wondering "How Much Memory Do I Need for Windows 7?" Well, it really depends on several factors. This article covers Windows 7 memory requirements, and also gives some recommendations on how much RAM you should get to run Windows 7.
According to Microsoft, Windows 7 requires PCs to have:
In all actuality, the RAM requirements that Microsoft recommends are a pretty good standard to go by. 1GB or RAM should be the low minimum for running Windows 7. 2GB of RAM is probably not needed to run Windows 7 64-bit, but it would make multitasking better, and speed things up a bit. Windows 7 will install with a low amount of RAM. However, don't expect it to run very smoothly with anything less than 1GB. Now that we have mentioned the minimum RAM memory requirements for Microsoft Windows 7, check out the max RAM requirements for Windows 7. According to Microsoft, Windows 7 PCs can handle a maximum RAM amount of: Now, that is quite a few options they give you… As you can see from the above chart, the higher the version of Windows 7 64-bit you are running, the more RAM that is officially supported; and 32-bit versions of Windows 7 give your 4GB or expandability. 32-bit version operating systems are quite limited in RAM support. Thus, you need to make sure that you don't go out and buy a 12GB RAM upgrade for a Windows 7 32-bit computer. To check what version of Windows you are running, open up the Start Menu, right-click on computer, and select Properties from the drop down menu. You should see an option for Installed RAM as well. As far as how much memory you need, there are a couple of factors to consider. Some recommendations are:
Now, the above recommendations are just general guidelines. You may not need that much RAM, and you may need more RAM than that. Under no ordinary situation, is 16GB+ of RAM memory necessary. Plus, if you purchase 16GB of RAM, it will probably cost more than your actual computer. You may have also noticed that the RAM recommendations are listed in even number intervals. For example, there is no 5GB of RAM recommendation. This is because RAM is often sold in matching pairs. Also, most motherboards use RAM memory by incorporating dual channel mode, triple channel mode, etc… These modes require that you use matching RAM pairs (equal amount) in a specified number of slots.
For example, dual channel would use two matching pairs (2GB, 2GB) in two specific RAM slots.
Related postsCopyright © 2007 Online Tech Tips. Aseem Kishore (digitalfingerprint: a59a56dce36427d83e23b501579944fcakmk1980 (74.125.94.84) ) Post from: |
| Enable Integration Features for an XP Mode Virtual Machine Posted: 10 Feb 2011 04:46 AM PST Available in Windows 7 Professional, XP Mode allows you to integrate your physical computer’s resources with a Virtual Machine. Components you can share include drives, audio, printers, Clipboard, and smart cards. Learn how to enable and use the integration features of an XP Mode Virtual Machine. Why Enable XP Mode Integration?An XP Mode Virtual Machine uses your physical computer’s resources to run a fully licensed copy of Windows XP right from within Windows 7 Professional. Part of your computer’s RAM, processing power, and other components are used by the Virtual Machine to allow XP to run. Using XP Mode’s integration features, you can also share other resources such as drives, audio, and printers to increase the functionality of XP running in the Virtual Machine. Enabling and Using XP Mode Integration FeaturesClick on Start>All Program>Windows Virtual PC>Windows Virtual PC to open the Virtual Machine folder. Right click on the Windows XP Mode Virtual Machine and select Settings from the menu. In the Windows XP Mode – Windows Virtual PC Settings window, click on the setting labeled Integration Features. Note that the right hand side of the window changes to show you the integration settings available for your XP Mode Virtual Machine. On the right side of the window, you will notice several options. Below is a description of each and some hints on how to use them to make your XP Mode Virtual Machine more integrated with your physical computer. Enable at Startup – This option allows you to specify whether the integration features are available each time you startup XP Mode. Unless you want to manually integrate each feature when you use XP Mode, leave this option checked. Audio – XP Mode can use your PC’s audio to add sound to your Virtual Machine sessions. Keep in mind that integrating audio adds one more component that can go wrong. If you really have no need for sound while using XP Mode, leave this option unchecked. Clipboard – Integrating the Clipboard with XP Mode means that text, images, or other elements can be cut, copied, and pasted between your physical PC and the Virtual Machine running XP Mode. This is one of the most useful integration features. Consider enabling it if you need to share documents quickly and easily between your PC and XP Mode. Printer – If you plan to print from within XP Mode, check this option. Using printer integration, XP Mode will treat your printer as if it were connected directly to it rather than to your physical PC. Most people find that integrating the printer is essential to get the most from XP Mode. Smart Cards – If you have any smart cards connected to your PC and you want to use them in XP Mode, you must check this option. If you have no smart cards, leave this one unchecked. Drives – This option lets you specify whether all drives or only the ones you choose are integrated with XP Mode. At the very least, make sure you integrate the drive on which Windows 7 Professional is installed (C drive for most people). This way, you have access to your user account, desktop, My Documents folder, etc. while in XP Mode. For drives you know you will never use with XP Mode, leave them unchecked. This saves you the trouble of having to wade through drives you’ll never use while opening and savings files to your PC while in XP Mode. When done, click the OK button. Windows 7′s Virtual Machine technology allows you to integrate and share the resources of your physical PC with XP Mode. By doing so, you can gain access to the drives, printers, smart cards, Clipboard, and audio features of your PC. Luckily, the Virtual Machine lets you select which components to integrate so you can make your XP Mode sessions more streamlined and less complicated.
Related postsCopyright © 2007 Online Tech Tips. Aseem Kishore (digitalfingerprint: a59a56dce36427d83e23b501579944fcakmk1980 (74.125.94.84) ) Post from: |
| You are subscribed to email updates from Online Tech Tips To stop receiving these emails, you may unsubscribe now. | Email delivery powered by Google |
| Google Inc., 20 West Kinzie, Chicago IL USA 60610 | |


 5:10 AM
5:10 AM



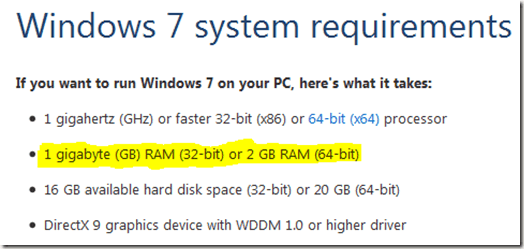
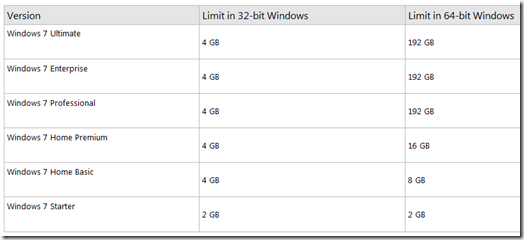
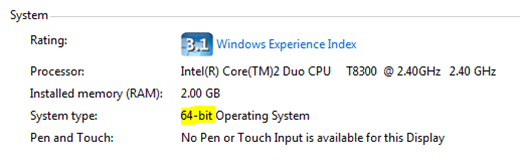

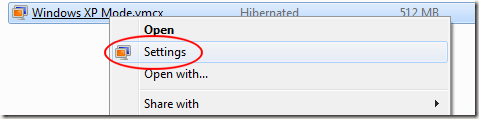
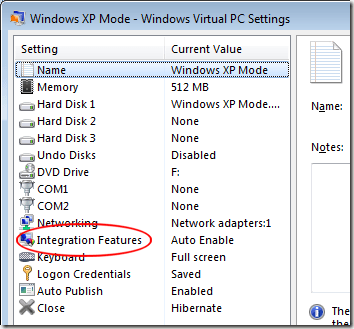
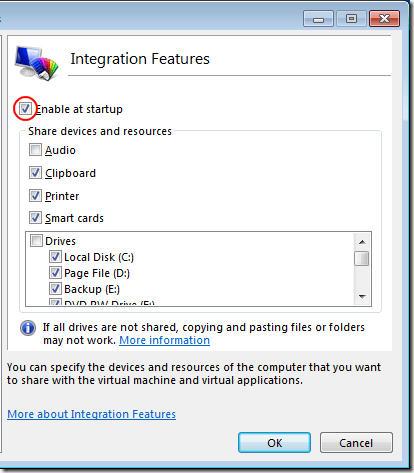
0 comments:
Post a Comment