Computer Tips From A Computer Guy |
- Export an OpenOffice Writer Document as a PDF
- How to Stream Netflix to Your TV
- Turn an RSS Feed into a PDF
| Export an OpenOffice Writer Document as a PDF Posted: 03 Feb 2011 04:04 AM PST The Portable Document Format (PDF) is a convenient method for creating and distributing a number of document types without having to worry about which applications a reader has on his/her computer. OpenOffice includes the ability to export Writer documents as PDFs. Unfortunately, exporting to a PDF in Writer works a bit differently than in other programs such as Microsoft Word. Learn how to export an OpenOffice Writer document as a PDF. PDFs and OpenOffice Writer DocumentsOffice 2007/2010 offers you the ability to create PDFs from Word documents by simply using the Save As function. This is an excellent method for creating PDFs because it allows you to preserve the original document rather than replace it. If you own a copy of Adobe Acrobat, you can use the Print function to save a document as a PDF. Rather than printing to a physical printer, Adobe Acrobat creates the PDF and lets you save it to your PC. OpenOffice Writer allows you create PDFs in a different way. Rather than using the Save As or Print functions, you need to use the Export As PDF function to create the file. Although a different method, this way of creating PDFs creates a file that is compatible with any standard PDF viewer such as Adobe Reader. Unlike many other programs, OpenOffice Writer offers you a number of options to help you customize the creation and distribution of PDFs. Exporting an OpenOffice Writer Documents as a PDFIt is beyond the scope of this document to discuss or demonstrate every PDF option available in OpenOffice Writer. Instead, we show you how to export a standard PDF document, the kind you might create to distribute as a newsletter or article. Open any OpenOffice Writer document and click on File>Export as PDF. This opens the PDF Options window where you can choose how OpenOffice will create your PDF. On the PDF Options window, make sure the General tab is selected and notice that there are three major areas on the window labeled Range, Images, and General. Since this is a simple example, we need only concern ourselves with two options, Range and Images. Three Range options determine how much of your Writer document is converted to a PDF: All – As its name implies, this option exports all pages of your document to the PDF. Since most people want to export all pages, this is the default option. Pages – The Pages option lets you specify exactly which pages are exported to the PDF. Note that you are not restricted to a range of pages such as 1-5. You can also specify gaps in the document. For example, if you wanted to export pages 1, 2, 3, 4, 5, 7, 9, 10, 11, and 12, you can use the range 1-5, 7, 9-12. Selection – This option lets you export just the part of the document you selected before you opened the PDF Options window. If this option is grayed out for you, it is because no part of the document was selected before the exportation began. If you want to export just a selection of your document, close the PDF Options window, make your selection, and then click on File>Export to PDF again. The Images options determine how images are exported to the PDF: Lossless Compression – Most images found on a computer are compressed in one way or another. A lossless compression method retains more information in an image but results in a larger file. Unless you need high quality images and don’t mind a larger PDF file, this is not the option for you. JPEG Compression – The default option, JPEG compression offers an excellent trade-off between quality and size. Writer further offers you the option to choose the Quality level of the compression. 90% is the default level but you can increase or decrease the level to manipulate the balance between size and quality. For most people, 90% is just right. Reduce Images Resolution – If the images in your document were scanned or created at a very high resolution, you can instruct Writer to reduce the image resolution to reduce the size of the resulting PDF. For monitor display, choose a resolution of 75 DPI. For print, choose a resolution of 150 DPI or higher depending on the images’ detail. When you are done choosing your options, click the Export button and choose where you want to save your new PDF. Name the file and click the Save button. Unlike Microsoft Word or Adobe Acrobat, you must use the export feature to create a PDF in OpenOffice Writer. Writer offers a number of options to help you create just the PDF you need. This is especially useful if you use PDF to distribute documents that will sometimes be viewed on a monitor and sometimes printed on paper.
Related postsCopyright © 2007 Online Tech Tips. Aseem Kishore (digitalfingerprint: a59a56dce36427d83e23b501579944fcakmk1980 (209.85.224.88) ) Post from: |
| How to Stream Netflix to Your TV Posted: 03 Feb 2011 03:47 AM PST Everybody I know pretty much has a Netflix account. It's pretty ridiculous if you don't! For a small monthly fee, you get access to tons of streaming movies/TV Shows, plus you can get all the new movies via DVD or Blu-ray. Anyway, the point is not to praise Netflix, but to teach you how to get your Netflix streams onto your HDTV. Luckily, there are tons of ways to get Netflix on your TV, some of which you may already have the equipment for and don't even know it! In this post, I'll try and list out all the possible ways you can watch Netflix on your TV instead of just on your computer. Connect Computer to TVProbably the most straight-forward and cheapest way to stream Netflix onto your TV is to use a cable and simply connect your laptop or desktop to your TV! Depending on the type of computer you have, you can use a VGA, S-Video, DVI, or HDMI connection to do this. I would highly recommend using only a DVI or HDMI connection as the other two are very old and will not look nearly as nice. Make sure to read our previous article on how to connect a laptop to a TV to get started. Built-in HDTVIf you're planning on buying a new HDTV or you recently bought one, it may already support Netflix streaming! This means you simply type in your Netflix account details, connect your HDTV to the Internet and you're done! Currently, Netflix streaming on HDTV's is support by LG, Samsung LED HDTVs, Sanyo, Sony Bravia, Vizio XVT series, and Panasonic Viera TVs. Just make sure there is a logo on the TV that says Instant Streaming Ready. Blu-Ray Player
Just about everyone supports Netflix now including Insignia, LG, Panasonic, Philips, Pioneer, Samsung, Sony, Toshiba, Yamaha, and Vizio. Google TV, Apple TV, Roku Player, TiVoIf you already have a HDTV and a Blu-ray player and neither supports Netflix streaming, you can buy a streaming player. Here you have many options and the prices are much cheaper than getting a new TV or a Blu-ray player. The new Apple TV supports HD streaming and it only costs $99. If that's not for you, check out the Logitech Revue, which is running on Google TV. Another cheap alternative is the Roku streaming player which starts at $60. And if you have a TiVo DVR, you can stream Netflix via the DVR to your HDTV. Other not as popular devices are the Seagate Freeagent Theater, the Sony Dash Personal Internet Viewer, Sony Network Media Player, and Western Digital Network media players. Microsoft xBox, Sony PS3, Nintendo WiiOf course if you're into gaming, then you really need nothing else other than an xBox, PS3, or a Wii! All three of them now support Netflix streaming (the exclusive deal with xBox is over). Along with the Netflix streaming, you can play a ton of games, stream music, videos and photos from your computer to your TV and lots more. That's pretty much it! Those are a lot of options for getting Netflix on your TV, so it shouldn't be a problem for most people. If you have a unique situation or can't figure out how to configure some hardware, post a comment here and we'll try to help! Enjoy!
Related postsCopyright © 2007 Online Tech Tips. Aseem Kishore (digitalfingerprint: a59a56dce36427d83e23b501579944fcakmk1980 (209.85.224.88) ) Post from: |
| Posted: 02 Feb 2011 04:17 AM PST While most e-readers will open a PDF, not all will track your favorite RSS feeds. Copy/pasting those feeds into Word and then saving as PDF is time consuming, and the results are rarely reader-friendly. Feed2PDF has a quick and easy solution. The service turns any RSS feed into a magazine-style PDF. To start, copy the address of your favorite RSS feed. Paste it in the Feed URL text entry box on the Feed2PDF homepage. Next, choose how many posts from the RSS you want to appear in your PDF. The service will list them from newest to oldest. Click Retrieve. Recent posts are listed. You can download individual posts in their own PDFs by clicking the PDF link next to each article name. Or, you can click Download PDF at the bottom of the screen and generate a PDF with all of the listed articles. The Download PDF link generates an on-screen preview of your compiled document. At the top are links to Download the PDF, view it in Scribd or view with Google Docs. The generated PDF is a beautiful rendition of the original feed, with the feed's name at the top, and posts separated with clear headings. Graphics are preserved in their original placement. If you want to keep an easy-to-read archive of your favorite articles, or if your e-reader does not handle RSS feeds, Feed2PDF is definitely a helpful service.
Related postsCopyright © 2007 Online Tech Tips. Aseem Kishore (digitalfingerprint: a59a56dce36427d83e23b501579944fcakmk1980 (209.85.224.88) ) Post from: |
| You are subscribed to email updates from Online Tech Tips To stop receiving these emails, you may unsubscribe now. | Email delivery powered by Google |
| Google Inc., 20 West Kinzie, Chicago IL USA 60610 | |


 5:47 AM
5:47 AM


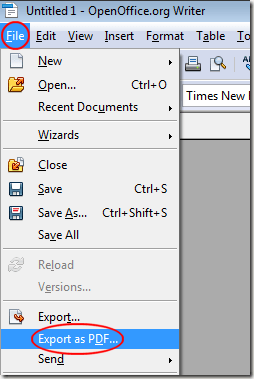
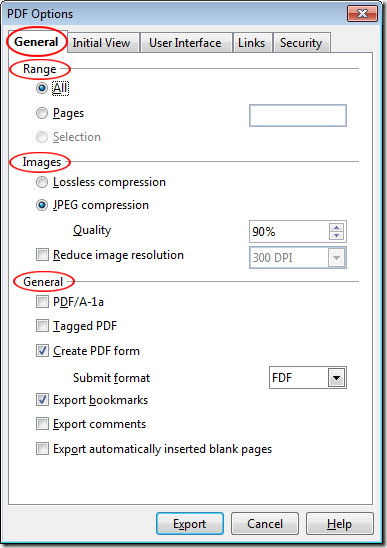
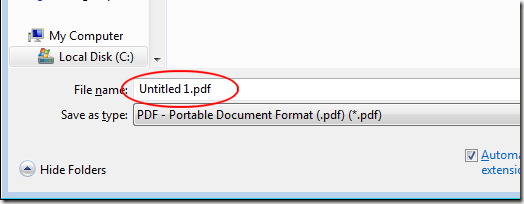









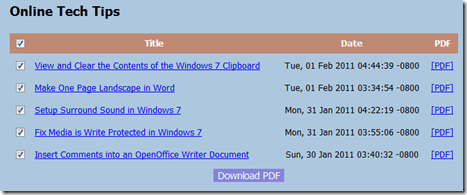
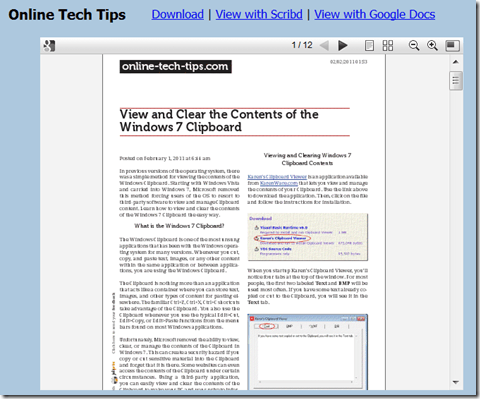
0 comments:
Post a Comment