Computer Tips From A Computer Guy |
| Insert Comments into an OpenOffice Writer Document Posted: 30 Jan 2011 03:40 AM PST Collaborating with other writers can be a chore when you share documents and can’t leave notes for the next person who works on the project. A welcomed addition to Microsoft Word a few versions ago, you can similarly add comments to an OpenOffice Writer document. Learn how to insert comments into OpenOffice Writer to make sharing a work more convenient and efficient. Why Add Comments When Sharing a Document?You’ve probably heard the adage that ‘message sent is not always messaged received.’ This is especially true when collaborating with others and sharing a document. People who share documents often make assumptions about where the work is headed and what needs to be done next. You need a way to convey important information to the next collaborator to make sure he/she knows what to do. The best way to do this in a text document is to leave comments or notes right in the text itself. E-mail messages and other ways to transmit information do not stay with the document the way internal comments do. Inserting comments into an OpenOffice Writer document is just as convenient and efficient as inserting them into Microsoft Word. Insert Comments into an OpenOffice Writer DocumentOpen a new or existing Writer document and locate an area where you would like to add a comment. For our example, we want to alert the next editor of the document that a fact needs to be checked before moving on to the next step. Select the text you want to point out and click Insert>Comment. You can alternatively use the Ctrl+Alt+N shortcut if you find yourself often inserting comments. You’ll notice that a comment instantly appears in the right margin of the document similarly to how comments appear in Microsoft Word. Type in your comment and then click on the text of the document to continue editing. Notice that the comment contains not only the comment itself, it contains the author and the date the comment was added. This can be invaluable when tracking down who said what and when it was said. Note the arrow in the lower right hand corner of the comment. This arrow gives you access to three useful comment features. You can use this arrow to open a menu and delete any single comment. You can also use this menu to delete all comments made by a single author. Finally, you can use the arrow to delete all comments in the document. That last one can be dangerous so be sure you’ve checked the content of all comments before you delete them. You may inadvertently delete a comment that contained important information. Using the comment feature in OpenOffice Writer, you can add comments to a document similarly to how you add comments to Microsoft Word. What’s more, the author and date is captured right on the comment itself. This helps you keep track of who wrote the comment and when the comment was written. Using the arrow and menu, you can delete a single comment, delete all comments made by one author, or delete all comments in the document.
Related postsCopyright © 2007 Online Tech Tips. Aseem Kishore (digitalfingerprint: a59a56dce36427d83e23b501579944fcakmk1980 (209.85.224.91) ) Post from: |
| You are subscribed to email updates from Online Tech Tips To stop receiving these emails, you may unsubscribe now. | Email delivery powered by Google |
| Google Inc., 20 West Kinzie, Chicago IL USA 60610 | |


 5:16 AM
5:16 AM


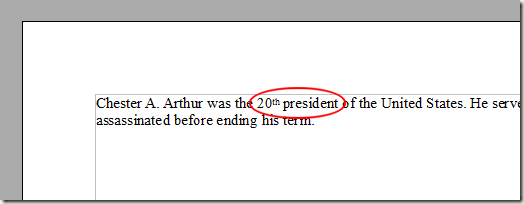
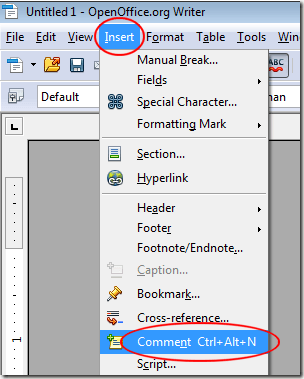
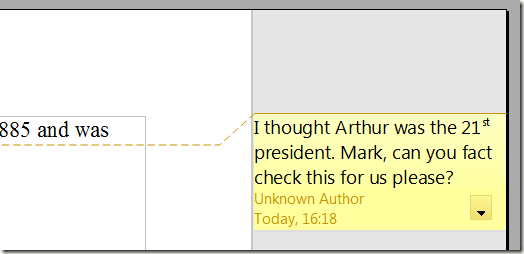
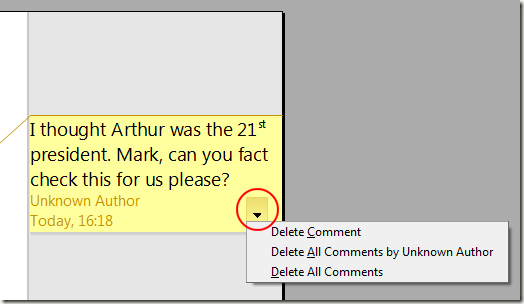
0 comments:
Post a Comment