Computer Tips From A Computer Guy |
- How to Add YouTube Videos to a Microsoft PowerPoint Presentation
- Find a Information about File Extensions the Easy Way
- Search the Content of Documents Quickly with DocFetcher
| How to Add YouTube Videos to a Microsoft PowerPoint Presentation Posted: 27 Jan 2011 04:41 AM PST Previously we posted an article on how to add music to a Microsoft PowerPoint Presentation. However, music only does so much for presentations. More and more, videos are becoming more popular and the demand for videos in professional presentations is slowly rising. Adding YouTube videos to a Microsoft PowerPoint presentation is fairly simple, but it does require some specific steps.
To get started, launch Microsoft PowerPoint. Click the round Office button with the Microsoft Office logo and select PowerPoint options from the drop down menu. Click to check the option labeled Show Developer tab in the Ribbon. Click the OK button to continue. Upon doing so, you should now have the Developer option in the Ribbon. Now it's time to add the YouTube video. Navigate to the slide that you would like the YouTube video embedded on. You can do this by selecting the slide from the Slides view on the left side of the PowerPoint window. Once you are on the according slide, click the Developer tab. Select the More Controls option. It is an icon of a wrench and a hammer. Select Shockwave Flash Object from the More Controls pop up box and click the OK button. At first, it may appear like Shockwave Flash Object did nothing. However, it will be useful down the line. Hover your mouse over a blank spot on the slide and it should turn into a + sign. Drag and release to draw a box on your slide. Please note, this box will be used to hold the YouTube video, so draw it somewhat proportionately. Now, make sure that the box that you just created is selected. You can click in some blank space to deselect and then click the box once to make sure it is selected. Once selected, the box will show repositioning and resizing guides. With the box selected, click the Developer Tab. Click the Properties button. This will activate the Properties selection window, where you can adjust certain properties. Enter a name for your YouTube video in the (Name) field. Next comes the important part. Open up your web browser and navigate to the YouTube video that you would like to embed. Copy the URL for the video. Here is an example: http://www.youtube.com/watch?v=RRdi064fYfs&feature=channel Now, this URL needs to be edited a bit before it can be used in the PowerPoint presentation. Delete watch? from the URL. Also, delete the = sign after the v and replace with a /. Our example edited URL would be: http://www.youtube.com/v/RRdi064fYfs&feature=channel Find the Movie field, and paste the YouTube URL to the specific video next to the movie field. After you have done all of that, you can exit out of the Properties window. Now, you may notice that the YouTube video isn't showing up, and nothing really happened. That's fine. You simply need to preview your presentation. Click the Slide Show tab, and select From Current Slide. This will start a full screen presentation. Simply click the esc key to exit out and return to the normal PowerPoint view. After you have done so, your YouTube video will be embedded and ready to go. To play the video during the presentation, you will need to make sure that there is an active internet connection. To test actual video playing, preview the slideshow, and the video controls will appear.
Related postsCopyright © 2007 Online Tech Tips. Aseem Kishore (digitalfingerprint: a59a56dce36427d83e23b501579944fcakmk1980 (209.85.224.88) ) Post from: |
| Find a Information about File Extensions the Easy Way Posted: 27 Jan 2011 03:14 AM PST Even those of us who have been using computers since the Tandy and Apple IIe days encounter unknown file extensions from time to time. When this happens, we scour the web for any information that may possibly open the file. One site that consistently provides good information about file extensions in Wotsit.org. While most sites simply tell what program will open the file, Wotsit provides an entire dossier with virtually all information available about the file type. If you know the kind of file (document, picture, video) the extension is, searching with the category list on the left of the page is a great way to browse for information. Otherwise, type the file extension in the search box at the top right of the page. A list appears with a short description of what the file is, as well as its author. Besides this general information, the site also provides a downloadable HTML file for each file type. Click the download link to download and read the file. If no detailed document is available, the site provides a helpful LINK instead, which usually leads to a publisher's description of the file. Once downloaded, the document tells virtually everything there is to know about a file type. For example, we downloaded the dossier for ICO files. We received this long description written in 1995 by Microsoft. Wotsit has one of the best collections of file information on the Web. It is one of our favorite bookmarks because it is easy to use, easy to remember, and reliable. In a pinch, it is definitely a time saver.
Related postsCopyright © 2007 Online Tech Tips. Aseem Kishore (digitalfingerprint: a59a56dce36427d83e23b501579944fcakmk1980 (209.85.224.88) ) Post from: |
| Search the Content of Documents Quickly with DocFetcher Posted: 26 Jan 2011 04:50 AM PST Those of us who have been using computers since Windows 3.1 (or before) have amassed huge collections of documents—decades worth of taxes, letters, essays, proposals and ideas, all buried in folders with labels that may have made sense in 1995, but no longer ring a bell. We are technological packrats, loathe to delete any document on the off chance that we may need the information again some day—why should we? Hard drives grow larger every day. But what about when we do finally need something from a document we wrote years ago? The changes we remember what we titled the document are slim. Thus, we must search the contents of all documents on our PC…which takes time with the Windows search tool, and the likelihood of finding what we seek is slimmer if we have used multiple word processors over the years. This is when we need a third-party program like DocFetcher. Before searching your documents with DocFetcher, you must first create a search index. We chose to search our entire C: drive—but we could easily add other drives by right-clicking the search index window and adding drives to the index. This means if you are on a home network with external hard drives and multiple shared computer drives, you can search all of them at once with DocFetcher. Depending on how many drives you choose to index, this process could take awhile. Once completed, searching your documents is a very quick process. DocFetcher searches the contents of all documents on your computer across nearly all document file types: AbiWord, MS Word, PDF, RTF, plain text, HTML and OpenOffice.org. Besides documents, it will search for Excel files, PowerPoint presentations, Visio files and even scalable vector graphics (SVGs) for any search string possible. You can choose to search all of these file types, or limit the search to just specific file types. You can also choose to search documents of a specific size range, in KB. If you know your document does not contain certain words, you can eliminate them from your search by using a – before a word. Search results display in an order derived by a score of how often the search string appears in the document. The only complaint we have with DocFetcher is the time it took to index our two decades worth of files. Indexing is a one-time process, and after it is done, searching all documents on your selected drives literally takes less than 10 seconds, so the wait is worth it. DocFetcher is a 21MB download that will work with both Windows and Linux systems. It is available from SourceForge.net.
Related postsCopyright © 2007 Online Tech Tips. Aseem Kishore (digitalfingerprint: a59a56dce36427d83e23b501579944fcakmk1980 (209.85.224.88) ) Post from: |
| You are subscribed to email updates from Online Tech Tips To stop receiving these emails, you may unsubscribe now. | Email delivery powered by Google |
| Google Inc., 20 West Kinzie, Chicago IL USA 60610 | |


 5:05 AM
5:05 AM



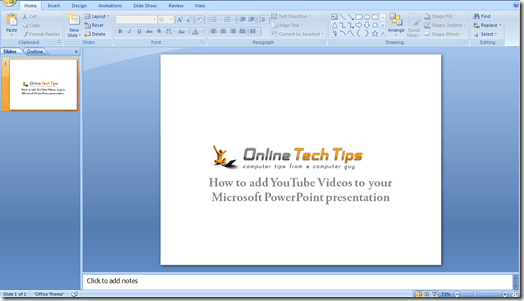
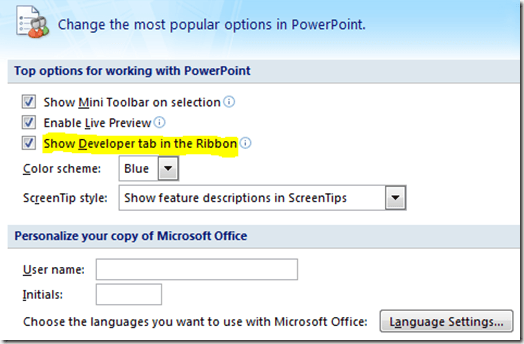
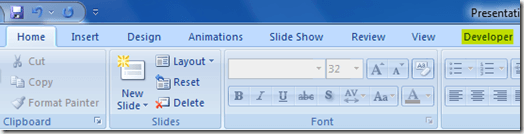
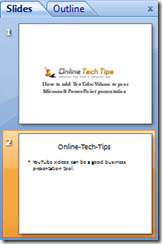
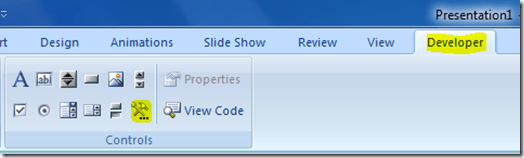
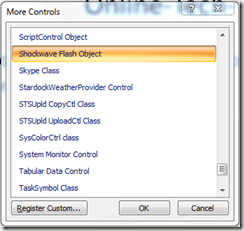
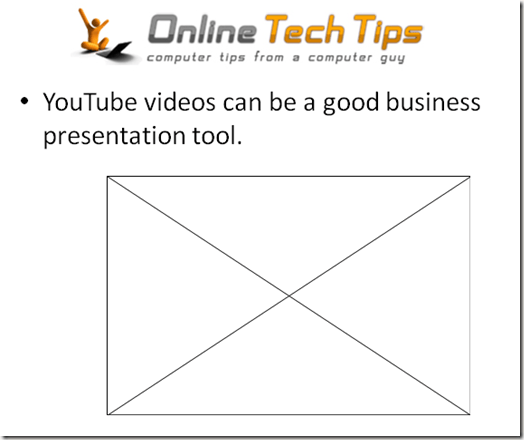
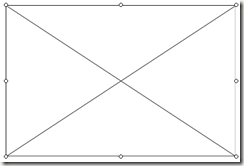
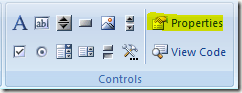
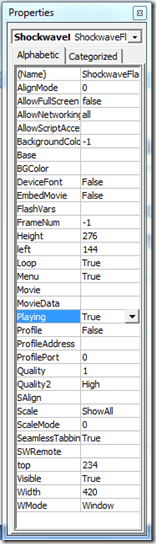
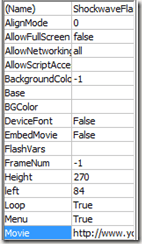
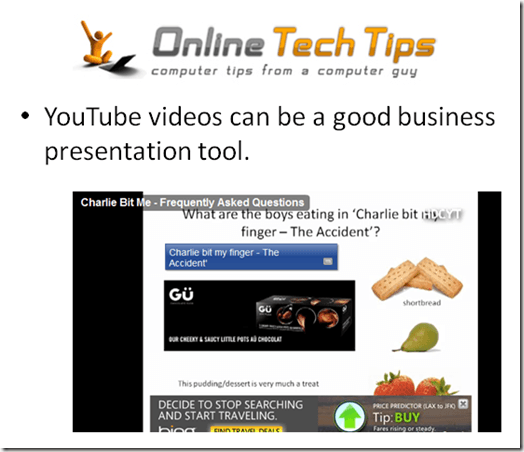
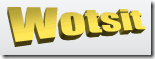
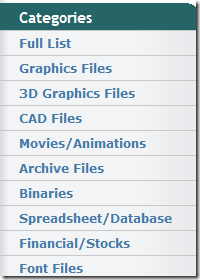

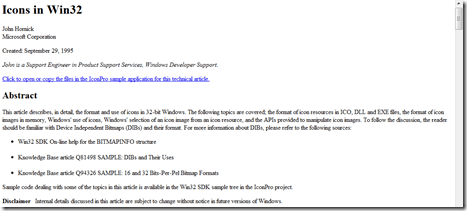
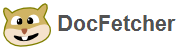
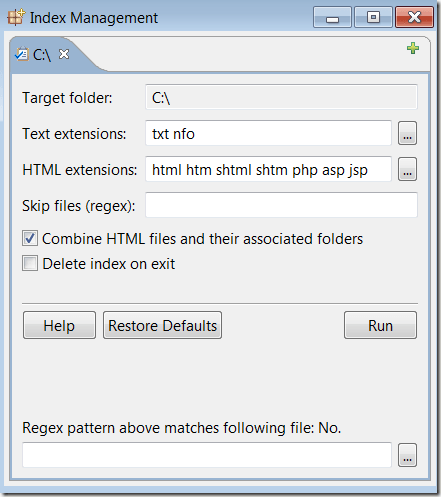
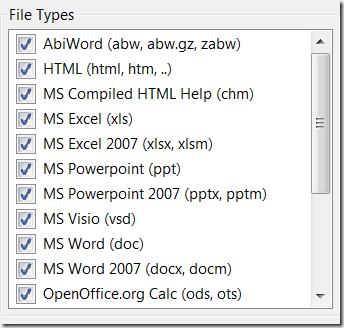
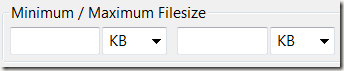

0 comments:
Post a Comment