Computer Tips From A Computer Guy |
- Use Firefox’s Zoom Features to Read Web Pages Better
- Protect Against Potentially Harmful Links and Profile Settings on Facebook
- Embed a Photo Editor into Your Web Site
| Use Firefox’s Zoom Features to Read Web Pages Better Posted: 21 Jan 2011 04:00 AM PST Many Windows programs such as Microsoft Word and Excel offer some kind of zoom feature to accommodate both different monitor resolutions and users' failing eyesight. However, zooming in those programs is static in that once you set your zoom level, everything looks the same no matter what you do with the document. The World Wide Web (WWW) is built around the premise of hyperlinking. Linking from page and page and site to site is what creates the virtual web of information on the Internet. Unfortunately, linking from site to site means that you are at the mercy of the web page designer's concept of what fonts, font size, and image resolutions to use to deliver the page's content. On one site you may be reading the equivalent of a 16 point font while on another you are reading text displayed in a 10 pt font. This can create an annoyance because the font may appear too large on one page and then you are squinting to see the text on another page. To combat this inconsistency between websites, Firefox has built in zoom features that make surfing the web a more accessible experience. Accessing Zoom Features in the Firefox BrowserFirefox's zoom features themselves are not hard to master; you have the option to zoom in, zoom out, or return the webpage to normal zoom (100%). However, there are three way to access the zoom features. The most inconvenient way to access Firefox zooming is to use the drop down menus at the top of the browser. Begin by clicking on View>Zoom. Notice that the basic zoom functions are labeled Zoom In and Zoom Out. You also have the option to Reset the zoom to normal or 100%. In the figure above, you may have noticed that there are some keyboard shortcuts allowing you to access the zooming features in Firefox. Holding down the CTRL key and repeatedly pressing the + key will continually zoom into a webpage. Holding down the CTRL key and repeatedly pressing the – key will zoom out. Finally, holding down the CTRL key and pressing the 0 key will bring the zoom back to normal or 100%. Although a bit more convenient than using the menu, this method of zooming in Firefox forces you to let go of the mouse. Luckily, there is one more method left. The last zooming method uses a keyboard plus mouse combination. To use this method, again hold down the CTRL key and use your mouse's scroll wheel to instantly zoom in and out. This method is most convenient because you don't have to take your hand off the mouse to zoom. Text Only ZoomIn the image above, you may have noticed that everything on the page zooms using Firefox's zoom features. The images on the page zoom so much that they appear grainy or pixilated. To combat this, Firefox gives you the option to zoom only the text on a page. To set Firefox to zoom text only, click on View>Zoom>Zoom Text Only. Now, whenever you use the zoom feature in Firefox, only the text and nothing else will either magnify or shrink to your desired level. If you surf a lot of pages on the web, you may be annoyed by the constant changing of font and images sizes from website to website. Using Firefox's zoom features, you can avoid having to squint at the screen by setting the zoom level for each page on the fly. Firefox even includes a text only zoom feature so images and other elements remain their original size and text appears either larger or smaller depending on your needs.
Related postsCopyright © 2007 Online Tech Tips. Aseem Kishore (digitalfingerprint: a59a56dce36427d83e23b501579944fcakmk1980 (209.85.224.91) ) Post from: |
| Protect Against Potentially Harmful Links and Profile Settings on Facebook Posted: 21 Jan 2011 03:02 AM PST Nearly everyone is concerned about accidently clicking harmful links while surfing the Internet. Social networking sites are particularly treacherous, as most links appear friendly, since they are posted by people we know. But do we know how tech-savvy our friends are? Do they recognize potential threats? BitDefender has created a Facebook app for defining not only which links posted on your wall may be threatening, but also which profile settings are revealing your private information. From the app's page, click Okidokie! Let's See the App. You will be prompted to approve the app's use of your Facebook data. Click allow. Go back to your home page, and click BitDefender Safego from the menu directly under your profile picture and newsfeed links. If the BitDefender link is not in that list, click Apps—it will likely be there instead. The app then checks your wall and privacy, then makes suggestions. The top right box deals specifically with your profile. Click double check to run a second scan, if you think it is necessary. The other boxes on the page tell you the results of the tests, which mostly check your wall for unsafe links. In the Privacy box, click the lock to adjust your profile settings based on the suggestions. At the very bottom of the app are three switches. The first, Scan My Inbox, is coming soon. The other two allow the app to publish a message on your wall when a threat is found. By default, these options are turned off. If you like these options, just click on. We tried BitDefender's app on several of our Facebook accounts, and only found one threat. The app is a great idea—one long needed—but it looks like it still needs a bit of work to be truly beneficial. The app is still in Beta testing, so we hope to see improvements when it is officially released.
Related postsCopyright © 2007 Online Tech Tips. Aseem Kishore (digitalfingerprint: a59a56dce36427d83e23b501579944fcakmk1980 (209.85.224.91) ) Post from: |
| Embed a Photo Editor into Your Web Site Posted: 20 Jan 2011 04:36 AM PST Online photo editors are great quick-fix tools for rotating, resizing, cropping and removing red-eye. The ease and simplicity of these editors make them some of the most popular tools among Web users of all skill levels. For Web masters who have considered adding photo editing to their Web sites, Aviary offers a free photo editor widget that integrates easily into any Web page. To generate a code that will embed a custom photo editor, click the yellow Get the Embed Code button on the right of the page. At the top of the page, enter your domain and email address, then click Generate. This generates a unique API key. Directly below the newly generated API key, choose which features you want your photo editor to include. Most of our favorites are available, including rotate, red eye, brightness, contrast and text. If you do not like the order in which the tools appear, drag and drop them where you like from the list on the right of this menu. The menu below the tools menu asks how you want the widget to launch. You can choose from float or lightbox. Next, you must tell the widget the ID of the photo to be edited—this is what the soon-to-be editable photo is named on your Web site. If allowing multiple photos to be edited, click add another to add the file names. Now all that is left is to preview your widget and copy/paste the code. Click the preview it button on the top right of the page to see your Widget in action. Once satisfied, copy the code in the box below the preview button. Paste the code on your Web page wherever you want the widget to appear. Overall, the widget is easy to configure, and for a free tool, it offers a nice array of features. Aviary has plans to make the tool skinable and open source in the near future—we look forward to the addition of these features.
Related postsCopyright © 2007 Online Tech Tips. Aseem Kishore (digitalfingerprint: a59a56dce36427d83e23b501579944fcakmk1980 (209.85.224.91) ) Post from: |
| You are subscribed to email updates from Online Tech Tips To stop receiving these emails, you may unsubscribe now. | Email delivery powered by Google |
| Google Inc., 20 West Kinzie, Chicago IL USA 60610 | |


 5:24 AM
5:24 AM


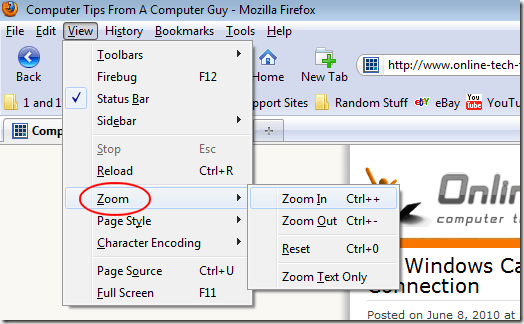
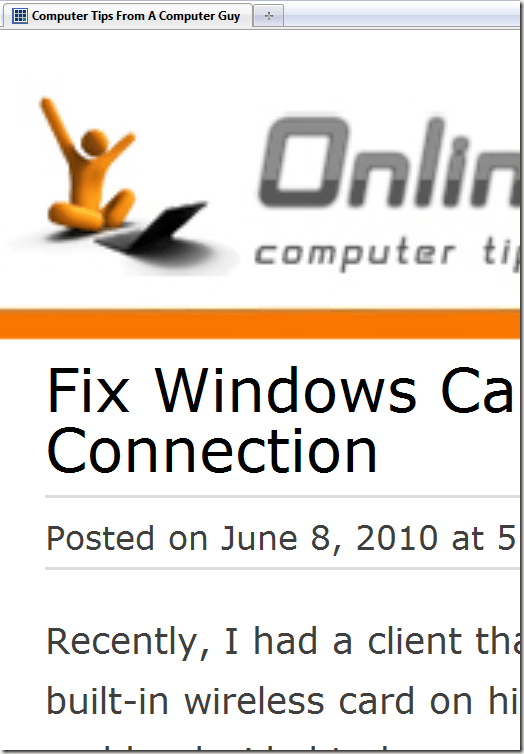
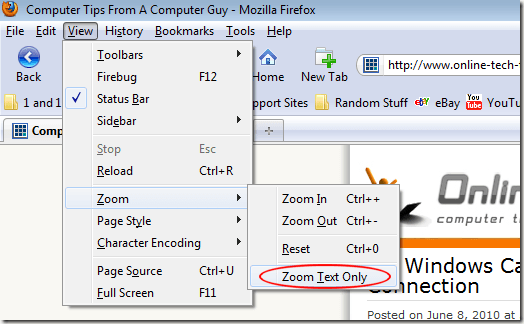
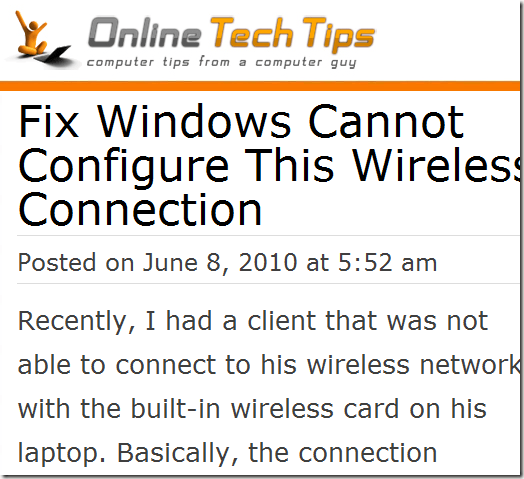

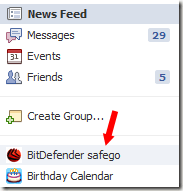
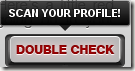
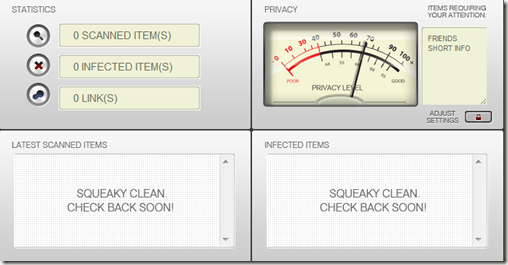
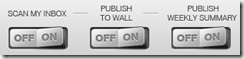
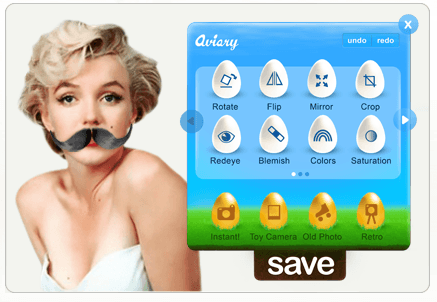
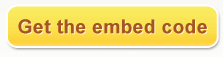
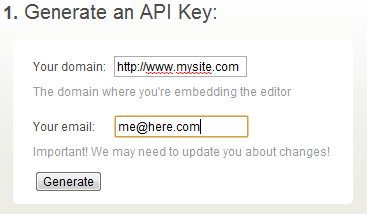
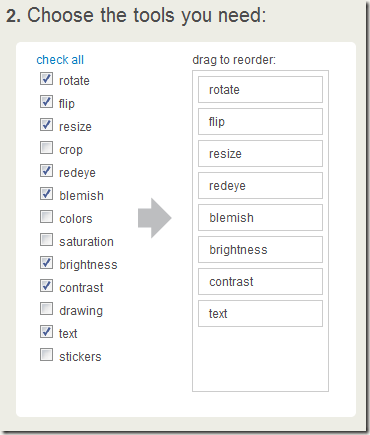
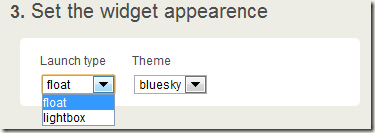
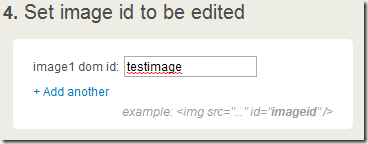
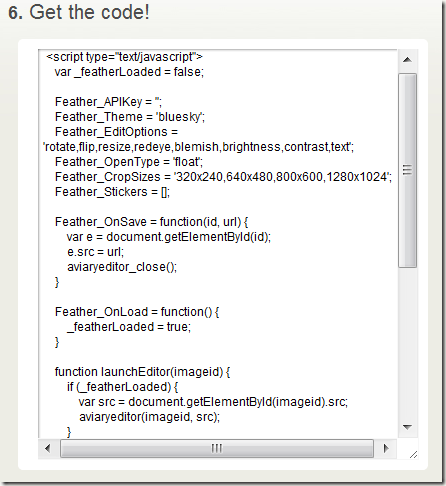
0 comments:
Post a Comment