Computer Tips From A Computer Guy |
- Create HTML Data Entry Forms the Easy Way
- Add Captions to Images in Word
- Rip MP3s for Free with FreeRIP Basic
| Create HTML Data Entry Forms the Easy Way Posted: 18 Jan 2011 04:04 AM PST Forms are one of the easiest and quickest ways to obtain information from Web site visitors. However, most forms take at least a small amount of programming skills to create. Even without programming knowledge, if your Web site has a PHP server, you can create a form in just a few minutes with HTMLForm.com. Once created, only two files must be installed to your Web server for the form to work properly. Click the Start Now button on the homepage to begin building your form. On the first screen that appears, choose the language in which you want the form to appear and click OK. The next screen is a WYSIWYG form editor. On the right of the screen, click any of the options under Standard Fields or Special Fields to insert the field into your form, which is pictured on the right. All standard form elements and fields are available, from standard text entry boxes and radio buttons, to buttons and reCaptcha anti-spam tools. From the form WYSIWYG editor, click the form field to edit it. A menu opens on the left. From here you can customize everything from the field label to the size. Changes appear immediately in the WYSIWYG editor on the right. When you are satisfied with a field's edits, click Toolbox at the top of the left-hand menu to choose another form field. When you have finished creating your form, make sure to add a button at the bottom. This is essential so your Web site visitors will be able to submit the form. To download your form, click the green Get your form button beneath the WYSIWYG editor. A window appears with a code. Copy this code—you will need it. Enter your email address and click send. The site then sends you a link to download your form. Your form information downloads in a zip file. Extract it, then use your FTP client to upload the two files to your Web site. Insert the following code into the Web page where you want the form to appear:
Make sure to replace yourwebsite.com with your URL, and folderwhereyouputthefiles with the name of the folder on your server where you uploaded the files. YourCode should also be replaced with the code generated when you created the form. Your form should then work. When Web site visitors enter information in the form, it is stored on your Web site in a file called htmlform_YourCode. Open that file at any time to see the data. Forms created this way will work in any Web site visitor's browser. If you encounter errors during any part of the form creation or installation process, the HTMLForm.com has an excellent help file here. The only drawback to HTMLForm.com is the forms will not work with ASP.
Related postsCopyright © 2007 Online Tech Tips. Aseem Kishore (digitalfingerprint: a59a56dce36427d83e23b501579944fcakmk1980 (209.85.224.89) ) Post from: | |
| Add Captions to Images in Word Posted: 18 Jan 2011 03:27 AM PST Microsoft Word is a powerful word processing program that contains some elements of a desktop publisher. Unlike ancient word processors of the past, you can add a number of elements to a Word document to create a professional and informative presentation of material. One particularly useful feature is the ability to add captions to images and pictures placed right within the document. Word will even automatically number your figures, equations, and tables and you can name your own labels for your captions to create an entirely customized appearance for you images and pictures. Inserting an Image into WordBefore you can add a caption to an image, you must first add the image itself to the document. Begin by clicking on the Insert tab on the Ribbon and clicking on the Picture button in the Illustrations section. Browse to the location of the image you want to insert into your Word document, select it, and then click the Insert button. Your picture should immediately appear on the page. Once you have the image positioned where you want it to be, you can add a caption to the image. Add a Caption to the ImageTo add a caption to the image, right click on the image and select Insert Caption from the menu. This will bring up the Insert Caption Options window. You will notice that Word wants to automatically add the phrase Figure 1 to the caption label and you can't simply backspace this text away. This is because Word automatically keeps track of the number of captions you have in your document and renumbers them so they are sequential throughout the document. For now, let's leave the default settings as they are and simply name the caption Windows 7 Professional. When done naming the caption, click on the OK button and Word will instantly add your caption to the image. You may notice that the caption is in blue and uses the Times New Roman font. However, you can edit the caption just as you would any other text in the document. Simply select the text and change the font color, font size, or any other aspect of the caption text. You can further customize the caption by adding a custom label, moving the label to the top of the image, excluding a label from the caption altogether, or customizing how Word should number the captions. All of these options are available in the Insert Caption Options window discussed above. Below is an example caption using some of these custom options. Adding captions to images in a Word document is a simple procedure. You simply add an image to your document, position it where you want, and add the caption. In fact, if you add multiple images and captions to your document, Word will automatically number them for you so you can conveniently refer to your images in the text. With some creativity on your part, you can take advantage of the advanced captioning options and create a completely customized and professional look for your Word documents.
Related postsCopyright © 2007 Online Tech Tips. Aseem Kishore (digitalfingerprint: a59a56dce36427d83e23b501579944fcakmk1980 (209.85.224.89) ) Post from: | |
| Rip MP3s for Free with FreeRIP Basic Posted: 17 Jan 2011 04:22 AM PST If you're like most people, you've abandoned your clunky CD player and have opted for a much more convenient, spacious, and portable MP3 player such as the Apple iPod. However, if you still have much of your music collection on CDs, you can unlock your collection by ripping your CDs into MP3 files so you can enjoy them on your MP3 player, your computer, or even your cell phone. FreeRIP BasicAs an MP3 ripper, not much can beat the convenience and ease of use of FreeRIP Basic. Free to download and use, you can opt for the US$29.75 Pro version of the software. However, most people will find the features of the Basic version adequate for their needs. The FreeRIP download is only 2.34MB so with a broadband connection, you should have the application in just seconds. Be careful when you install the application because there are a few co-branding default settings you may wish to avoid. Two examples include making Ask.com your default home page and installing the FreeRIP Internet Explorer Toolbar. Be sure to uncheck these options before installing the main application unless you want the installation program to make these changes to your computer. The interface for the program could be a bit more intuitive. The main navigation buttons are not labeled with text so initially finding your way around the application is frustrating until you become accustomed to it. Hovering over each button on the toolbar does reveal tooltip descriptions of the functions. Although it is beyond the scope of this article to discuss every option available in FreeRIP Basic, there are some features that stand out as convenient for both novice and advanced MP3 users. Ripping CDs to MP3s is likely the most important features of the application. To rip a CD or just a few songs from a CD, you first need to set up your options by clicking on File>Settings>Options and then selecting the Encoding tab. Here you can select the options for four MP3 encoding parameters. First, select whether you want to rip your MP3s using mono, stereo, or joint stereo. Unless you have a specific need to change this option, stick with Joint Stereo. Next, choose the mode by selecting constant bitrate (CBR), variable bitrate (VBR), or average bitrate (ABR). Rarely does a free MP3 ripper give you this many options. For the highest quality output, stick with CBR. Next, choose the rate at which your MP3s will be ripped. 128kbps is considered CD-quality but lower bitrates can be used for voice-only recordings such as comedy albums. Choose a higher bitrate for high-quality but significantly larger MP3 files. Anything above 192kbps is quality beyond what you will perceive in even the best MP3 player. However, if you intend to use the MP3 as a source file for high-end editing, choosing 256 or 320kpbs is not uncommon. Now click on the Output tab and choose how and where you want your ripped MP3s to be stored. In the Output Base Path, choose the location to save the MP3s. Then use the Output File Name Format to choose how each individual MP3 will be named. The default option is Artist/Track Number-Track Title.mp3 but you can choose any format you want. Many people find that the track number isn't very important and prefer a naming convention such as Album\Artist\Track Title. It's up to you how you want to store and retrieve your music files. There are a few advantages to upgrading to the Pro version of FreeRIP. The Pro version includes all of the features of the Basic version plus up to 30% faster conversions, optimization for multiple-core processors, and support in a forum reserved exclusively for purchasers of the Pro version. If you are serious about ripping MP3s or have a tremendous number of CDs to rip, the Pro version may be well worth the expense. Free to download and use, FreeRIP Basic is a great choice for the recreational or enthusiast music lover who wants an easy method for ripping MP3s from CDs. Once you get past the somewhat clunky interface and stoic display of options, you will be pleasantly surprised at how easy it can be to get professional results when ripping music to MP3 format for use on your computer or in your MP3 player.
Related postsCopyright © 2007 Online Tech Tips. Aseem Kishore (digitalfingerprint: a59a56dce36427d83e23b501579944fcakmk1980 (209.85.224.89) ) Post from: |
| You are subscribed to email updates from Online Tech Tips To stop receiving these emails, you may unsubscribe now. | Email delivery powered by Google |
| Google Inc., 20 West Kinzie, Chicago IL USA 60610 | |


 5:20 AM
5:20 AM



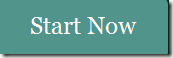
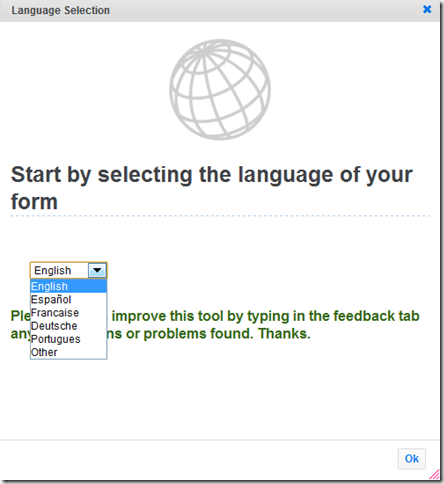
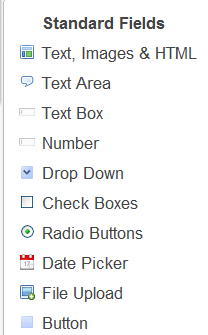

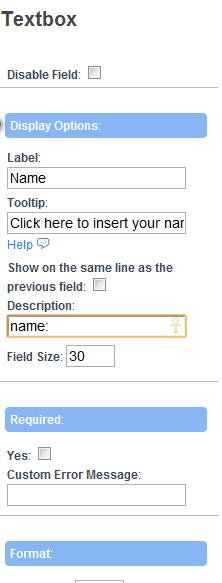
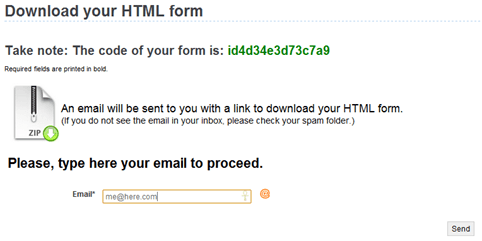
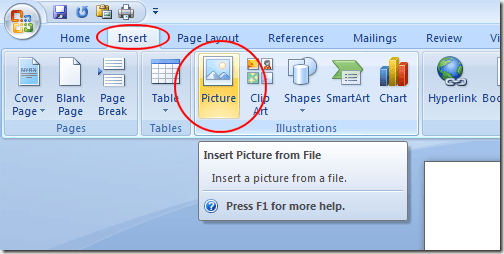
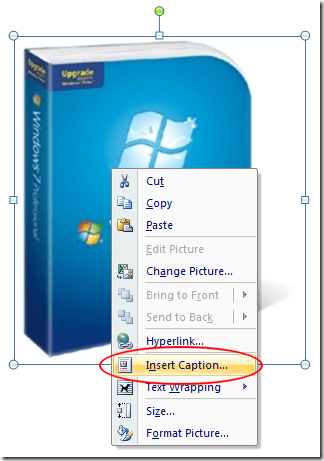
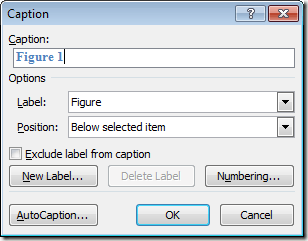
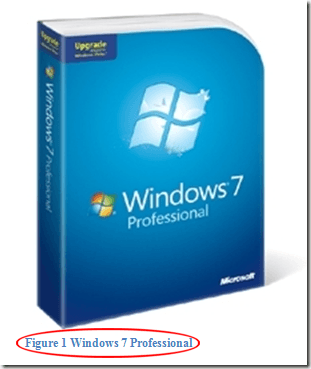
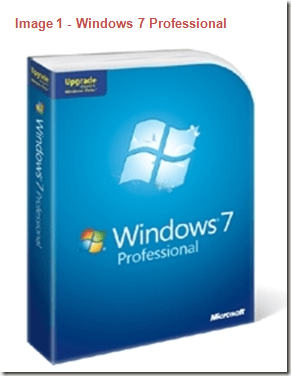
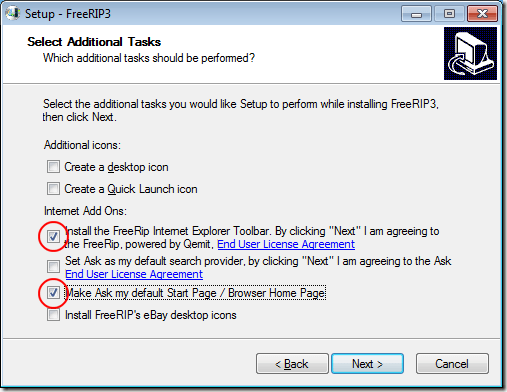
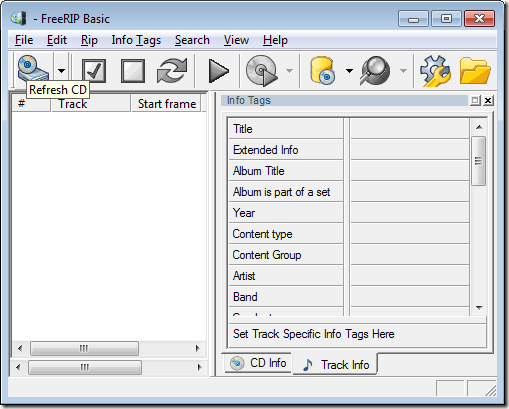
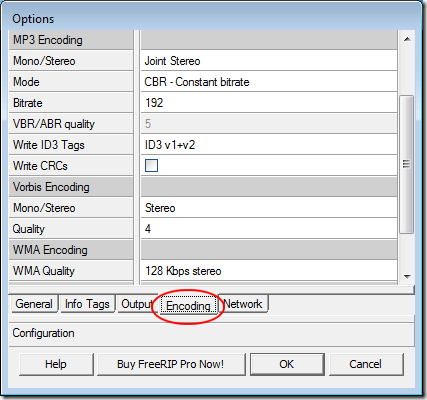
0 comments:
Post a Comment