Computer Tips From A Computer Guy |
| Insert Different Types of Hyperlinks into an Excel Spreadsheet Posted: 16 Jan 2011 03:25 AM PST Like all of the applications that are part of the Microsoft Office suite, you can place different types of hyperlinks into your Excel spreadsheet to create an interactive experience for yourself or anyone else who views your document. You can add the following three main types of hyperlinks into an Excel spreadsheet:
Each of these hyperlinks functions just like any other links found in Office applications. Using these links, you can guide another user to more information and create an interactive experience for the viewer. Adding Hyperlinks to an Excel SpreadsheetA hyperlink in an Excel spreadsheet must reside within a cell in a worksheet. Like all links, you can customize both the text and the location to where the link points. Outlined below is a demonstration of adding each of the four types of hyperlinks to Excel. Add a Link to an Existing File or WebpageThe most common type of hyperlink is one that links to a file, webpage, or website. These files can be located either locally, on a private network, or on the web. Remember, though, that if you want anyone to be able to use these links, that person needs to have access to the location where the file or webpage resides. Normally, this simply means that the user must have an active Internet connection. As an example, let's add a link in Excel to a website's homepage. Begin by opening up a new Excel workbook and clicking on the cell where you want the hyperlink to reside. Click on the Insert tab on the Ribbon and then locate and click on the Hyperlink button. You should now be looking at the Insert Hyperlink dialogue window. On the left hand side of the window, click on the button titled Existing File or Web Page. At the top of the window, type in the text to display for the link. At the bottom of the window, type in the location of the website. Click the OK button and you'll notice that Excel placed the link right where you wanted it. Although a link to a webpage or website is the most common type of hyperlink, you can also add three other types of links into an Excel spreadsheet. Add a Link to a Place in the Same DocumentAdding a link to a place in the same Excel document is useful when you have a lot of data and you want users of the document to be able to zoom around the spreadsheet with ease. Begin by clicking on the cell where you want the link to reside. Using the same steps as above, open up the Insert Hyperlink dialogue window. This time, however, click on the button titled Place in This Document. At the top of the window, type in the text to display for the link. You may wish to use the default text as it displays the worksheet and destination of the link automatically. In the box labeled Type the Cell Reference, type in the cell location to where you want the link to point. For our example, we have chosen the cell located at z88. Click on the OK button and notice that Excel places a link to the cell location in the cell you've chosen. Click on the link and can immediately jump to the linked cell. Add a Link to a New DocumentYou are not limited to linking to just cells with the same document. You can even create a link to an external Excel spreadsheet. Once again, click on the cell where you want the link and open up the Insert Hyperlink dialogue window. This time, click on the button titled Create New Document. At the top of the window, type in the text to display for the link and in the box labeled Name of New Document, type in a name for the new file. Notice that you can click the Change button to change where the you want to store the document. In the section labeled When to Edit, choose whether you want to Edit the New Document Later or Edit the New Document Now (default). Click the OK button and Excel will place your link to the external file where you indicated. Depending on whether you chose to edit the new file now or later, Excel may open up the new document for you to edit/create. Add a Link to an E-mail AddressFinally, you can add a link to an e-mail so that when the user clicks on it, his/her e-mail client will automatically open with the target e-mail address already filled in for the To field. One more time select the cell where you want the link to reside and open up the Insert Hyperlink dialogue window. Click the button titled E-mail Address and notice that you have three options only two of which must be filled in. You must fill in some text to display for the link in the box labeled Test to Display and you must provide an e-mail address in the box labeled E-mail Address. You also have the option of filling in the subject field for the user but this is entirely optional. Click on the OK button and Excel will place your link where you indicated. Adding different types of links into an Excel spreadsheet can help you point users to information on the web, jump to a location within the same document, link to an external file, or link to an e-mail address with the subject field already filled in. Using these hyperlinks, you can make your Excel spreadsheets more interactive and easier to navigate.
Related postsCopyright © 2007 Online Tech Tips. Aseem Kishore (digitalfingerprint: a59a56dce36427d83e23b501579944fcakmk1980 (74.125.94.87) ) Post from: |
| You are subscribed to email updates from Online Tech Tips To stop receiving these emails, you may unsubscribe now. | Email delivery powered by Google |
| Google Inc., 20 West Kinzie, Chicago IL USA 60610 | |


 5:27 AM
5:27 AM


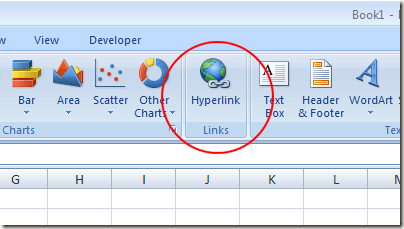
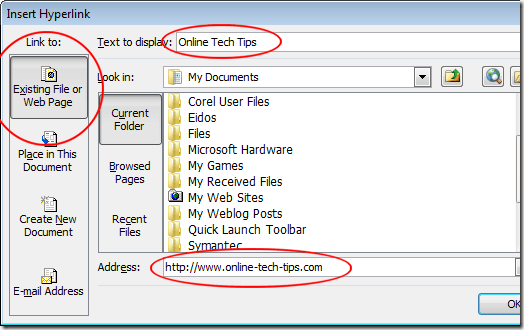
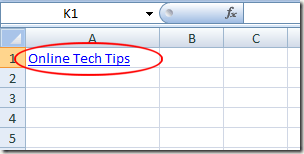
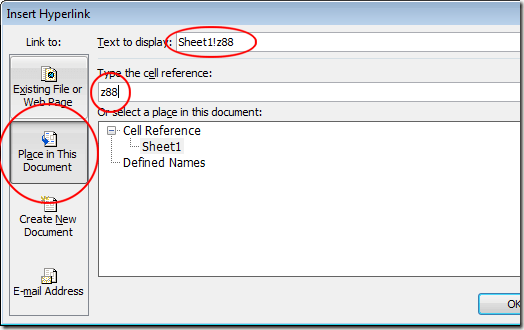
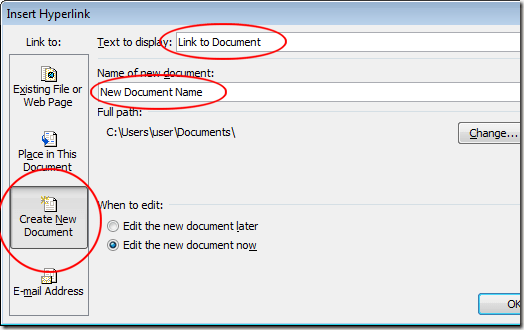
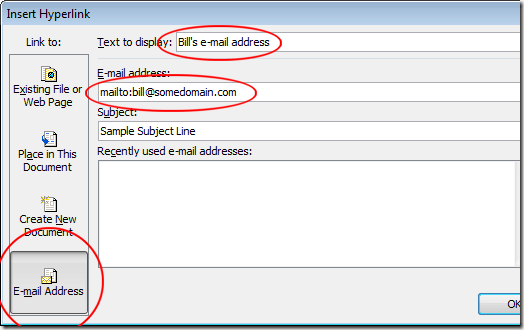
0 comments:
Post a Comment