Computer Tips From A Computer Guy |
| Change iPod, iPhone, and iPad Name Posted: 13 Jan 2011 03:58 AM PST How do you change the name of your iPod, iPhone or iPad in iTunes? That same question popped into my head a few days ago because I got tired of seeing “Aseem Kishore’s iPhone” pop up in iTunes whenever I connected it to the computer! So here’s a quick tip to teach you how to change the name of your Apple device to something more likable! Follow the steps below: Step 1: First, open iTunes on your computer. Step 2: Next connect your iPod, iPhone or iPad to your computer and wait for the device to completely sync with iTunes. You cannot change the name while the device is synching.
Step 3: Once your device has synced, you should see it listed under Devices in the left hand column. Click on it to select it.
Step 4: Now click on it again and the current name of the iPhone, iPod or iPad should be selected.
Step 5: Now simply type in a new name for your device and press Enter!
You can change the name of any Apple device using this method! If you have any problems, post a comment here.
Related postsCopyright © 2007 Online Tech Tips. Aseem Kishore (digitalfingerprint: a59a56dce36427d83e23b501579944fcakmk1980 (74.125.94.80) ) Post from: |
| How to Update iPhone Apps in iTunes Posted: 12 Jan 2011 04:05 AM PST Recently, I ran into an interesting problem with my iPhone. I was traveling and was staying at a place that did not have a WiFi connection. This usually causes no problems with my iPhone, but this time I had to update an important app and in order to do so I had to be connected to a WiFi connection due to the size! Now what! Luckily, I had my Mac laptop with me and realized that I could use iTunes to update the apps on my iPhone. Of course, you still need a hardwired connection for you laptop, otherwise there really is no way to update the apps. So here are the steps to update apps on your iPhone using iTunes in case you ever run into a similar situation! Step 1: Open iTunes on your computer and make sure Apps is listed in the left hand menu under Library.
If it is not listed for some reason, go to File – Preferences or iTunes – Preferences on a Mac and make sure to check Apps.
Step 2: Next click on Apps in the left hand side. You will now see a listing of iPhone, iPod and iPad compatible apps.
Step 3: At the very bottom, you will see a link that says either "Check for Updates" or "X Updates Available".
Step 4: Click on the arrow next to the number of updates and you will now see the apps that have updates available.
Step 5: Go ahead and click on the Download All Free Updates link. If there are any paid updates, you will see those in a separate section. You’ll be asked if you want to download all free updates, go ahead and click Update All. Step 6: Once all the updates have been downloaded, you have to connect your iPhone to your computer. Once it shows up, perform a sync and all the updates will be applied to your iPhone. That’s it! Overall, it’s a lot easier to update your apps directly from your iPhone over 3G or WiFi, but if you have no WiFi connection or it’s really slow, you can download all the updates to your computer and then sync them to your iPhone! Enjoy!
Related postsCopyright © 2007 Online Tech Tips. Aseem Kishore (digitalfingerprint: a59a56dce36427d83e23b501579944fcakmk1980 (74.125.94.80) ) Post from: |
| You are subscribed to email updates from Online Tech Tips To stop receiving these emails, you may unsubscribe now. | Email delivery powered by Google |
| Google Inc., 20 West Kinzie, Chicago IL USA 60610 | |


 8:19 AM
8:19 AM


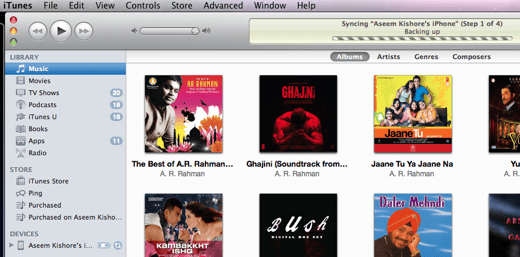
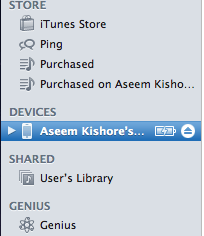
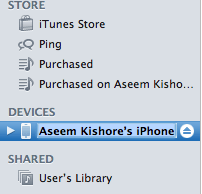
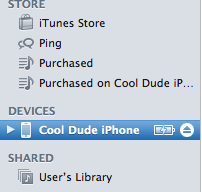
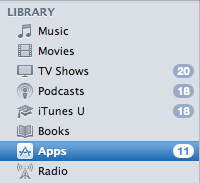
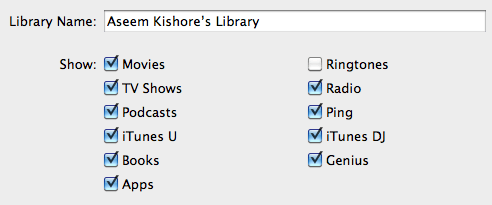
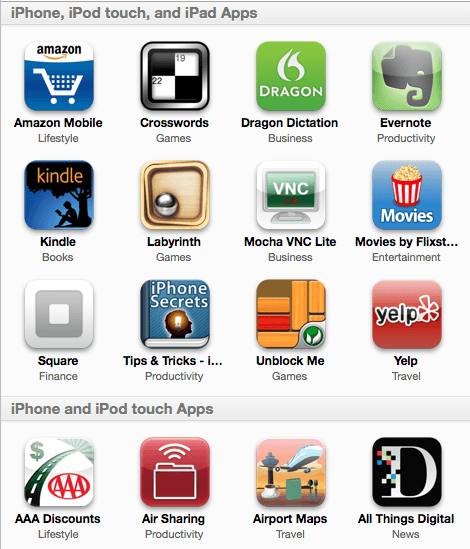
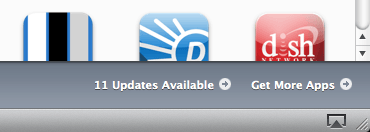
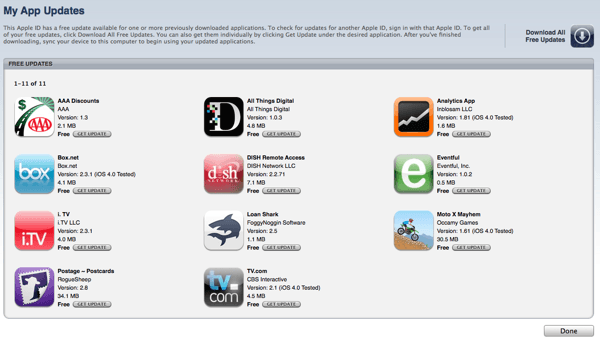
0 comments:
Post a Comment