Computer Tips From A Computer Guy |
- Configure Applications to Maximize when Opened
- Choose a Tablet
- Play MP4 Audio and Video Files in Windows Media Player
| Configure Applications to Maximize when Opened Posted: 04 Jan 2011 04:19 AM PST There are some programs that just work better when maximized. Graphic editors, like Paint Shop Pro and Photoshop are much easier to use when they inhabit the entire screen. Excel spreadsheets are nearly impossible to read unless maximized. You can save yourself an extra click by configuring the program's start menu shortcut to always open the program in a maximized window. First, click Start and choose the program you would like to open in a maximized window. For our example, we are going to use Internet Explorer. Right-click the program and choose Properties from the menu that appears. The window that opens should automatically open to the Shortcut tab (it is the second tab from the left, just incase it opens to General instead). About halfway down the menu is a command that says Run that has a dropdown menu to the right of it. By default, the program is set to run in a Normal Window. To have the program open in a maximized window, all you need to do is click this dropdown menu and select Maximized. Click OK. Now when you open the program, it will open in a nice, maximized window. Notice from the same menu, you can have a program open in a minimized window. So, if you have a program you do not want anyone to see you open, you can set it to open in a minimized window, then you can click the program's link on your taskbar when all is clear. This trick will work with Windows 7 and Vista. Besides start menu programs, it also works with desktop shortcuts. You have complete control over how your programs open—use it wisely!
Related postsCopyright © 2007 Online Tech Tips. Aseem Kishore (digitalfingerprint: a59a56dce36427d83e23b501579944fcakmk1980 (209.85.224.87) ) Post from: |
| Posted: 04 Jan 2011 03:09 AM PST The iPad has inspired some interesting competition in recent months. Samsung, Dell and several smaller companies have also developed touch screen tablets, each with varied reviews. The biggest considerations when choosing a tablet must be price, storage capacity, battery life, app availability and overall feel. Here are a few to consider: 1. iPadWhile not the first tablet on the block, iPad's release brought the idea of tablet computer to a more mainstream audience. The iPad boasts a huge number of apps from Apple's App Store, with more arriving every day. Apple advertises the battery as lasting 10 hours, but this also depends on how the tablet is used. For gaming and video watching, expect more like 5-7 hours. The iPad is light weight, and easy to carry around in one of many portfolio-style cases. Its screen is one of the largest on the market at 9.7 inches, which makes it a good choice for movie watching and magazine reading. However, iPad is also one of the most expensive options available, starting at $499 for a 16 GB WiFi-only model. 3G models cost as much as $729. 2. Samsung GalaxyMany critics revere the Samsung Galaxy tablets as the first real competition for the iPad. For $599, the tablet offers 3G and WiFi, plus dual cameras and a growing collection of Android apps. When Galaxy's 16 GB storage space is filled, simply add a MicroSD and keep downloading songs, apps and movies with no problem. The battery life of the Galaxy is questionable, as many customers rate this as a drawback to the device. Its screen is 7 inches, making it more portable than iPad, but also more comparable in size to the most popular e-readers. Galaxy models are available for both Sprint and Verizon customers. 3. Velocity Micro CruzIf you are looking for a simple, entry-level tablet, the Velocity Micro Cruz might be worth considering. While it does not have a camera, and is devoid of all but the most necessary amount of on board storage space (1 GB), the tablet still uses many Android apps, so long as you can download them from third-party Web sites, as there is no Android Marketplace on this device. The storage space is expandable with MicroSD cards, and a 4 GB card is even included in the original packaging. Velocity's tablet retails for $249, but is commonly found on sale for $189-199, making its price comparable to the Kindle and Nook e-readers, but with the features of a tablet. No 3G option is available, and the screen is 7 inches. Like the galaxy, battery life is questionable. Making a DecisionThe number of tablets on the market is increasing with each passing week. When making a final selection, consider how you will use the tablet above all else. If you are simply buying a tablet because it is only $20-50 more than a standard e-reader, but with more features, an entry level tablet like the Velocity should suit you fine. But, if you want to watch movies, the iPad is a great choice. However, we cannot overlook the iPad's flagrant disregard for Flash. If you plan to use a tablet for major Web surfing, the Samsung Galaxy wins over the iPad for this one simple reason. If buying a tablet in a brick-and-mortar store, look for barcodes on description tags in the displays. Scanning these codes with a smart phone app gives you instant access to price comparisons and consumer reviews.
Related postsCopyright © 2007 Online Tech Tips. Aseem Kishore (digitalfingerprint: a59a56dce36427d83e23b501579944fcakmk1980 (209.85.224.87) ) Post from: |
| Play MP4 Audio and Video Files in Windows Media Player Posted: 03 Jan 2011 04:17 AM PST Windows Media player is the default media player for audio and video files in Windows 7. Unfortunately, the player is limited to playing only certain kinds of files because it only ships with certain codecs. Windows Media Player can play MP4 files if you have the right codecs installed. Learn how to download the right codecs so you can play MP4 audio and video files in Windows Media Player. Windows Media Player, Codecs, and MP4 FilesAlthough Windows Media Player can play a number of different file types, it still needs codecs to decode the data in a file. Codecs are nothing more than interpreters that tell Windows Media Player how to play a file. This is not unlike how a web browser interprets the information from a website so it knows how to display it on your monitor. By default, Windows Media Player does not ship with an MP4 codec. According to the Windows Media Player Help file, it does ship with the most common codecs including Windows Media Audio, Windows Media Video, and MP3. Unlike MP3s that are audio files only, MP4s can contain audio, video, text, and images. Consequently, it is the likely replacement for MP3s in the future. Installing MP4 Codecs into Windows Media PlayerOne of the easiest ways to install MP4 codecs into Windows Media Player is to download the K-Lite Codec Pack from CodecGuide.com. This pack is available in five varieties and your choices depend on whether you are running the 32-bit or 64-bit version of Windows 7. Basic – As its name suggests, the Basic package contains the codecs needed to play the most popular file formats in Windows Media Player. This one contains the necessary MP4 codec you are looking for. For a minimal installation, the Basic package is for you. Standard – The Standard package contains everything included in the Basic package plus a number of other useful codecs including the MPEG-2 codec for DVDs. It also contains FLAC and WavPack audio codecs. Full – The Full package contains everything in the Standard package plus the more popular ACM and VFE codecs. It also includes some tools such as GraphStudio. Mega – The king of audio codec packages, the Mega contains everything included in the Full package plus additional ACM and VFW codecs and additional DirectShow filters. It you want everything and the kitchen sink, the Mega K-Lite Codec Pack is for you. 64-bit – Even though Windows Media Player is a 32-bit application, you still need the 64-bit K-Lite download in addition to a 32-bit package listed above. As the website explains, this is because Windows Media Center and Windows Explorer are 64-bit applications. Installing the 64-bit K-Lite Codec Pack ensures maximum compatibility with all of your PC’s software. When you select a file to download from Codec Guide, you will be offered a number of downloads and locations. Be sure to choose the file on top of the list to get the latest codecs. Which mirror site to choose for downloading is irrelevant because they all lead to the same file. If one is slow or not working, just try another. Although Windows Media Player does not include support for MP4 files by default, you can easily download MP4 codecs from Codec Guide and start playing your MP4s immediately. The K-lite Codec Pack comes in five varieties so be sure to pick the one most suited to your use of audio and video files. To ensure maximum MP4 compatibility with Windows Media Center and Windows Explorer, be sure to download and install the 64-bit package if you are using a 64-bit version of Windows 7.
Related postsCopyright © 2007 Online Tech Tips. Aseem Kishore (digitalfingerprint: a59a56dce36427d83e23b501579944fcakmk1980 (209.85.224.87) ) Post from: |
| You are subscribed to email updates from Online Tech Tips To stop receiving these emails, you may unsubscribe now. | Email delivery powered by Google |
| Google Inc., 20 West Kinzie, Chicago IL USA 60610 | |


 5:19 AM
5:19 AM


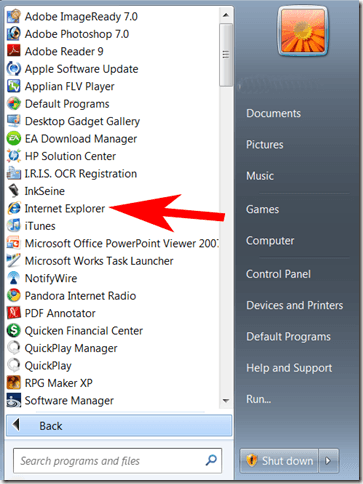
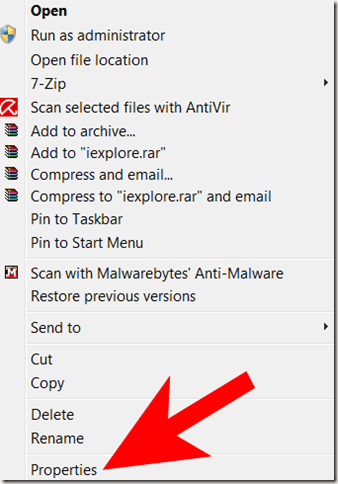
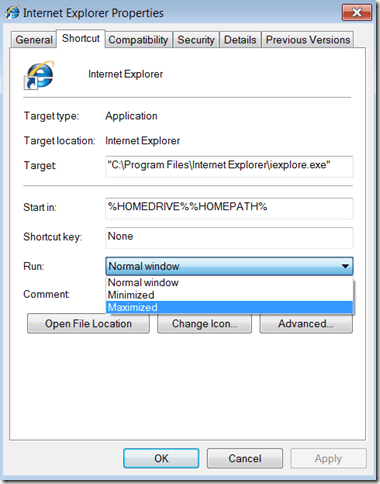

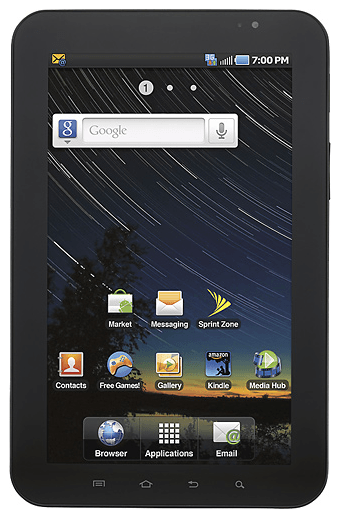
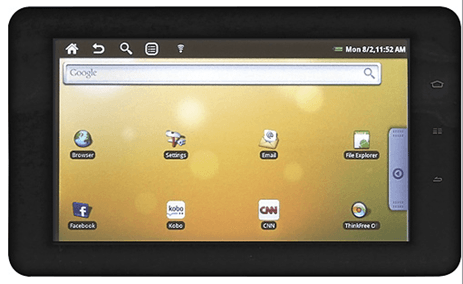
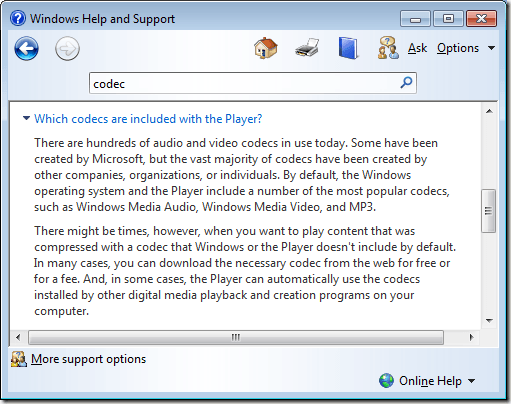
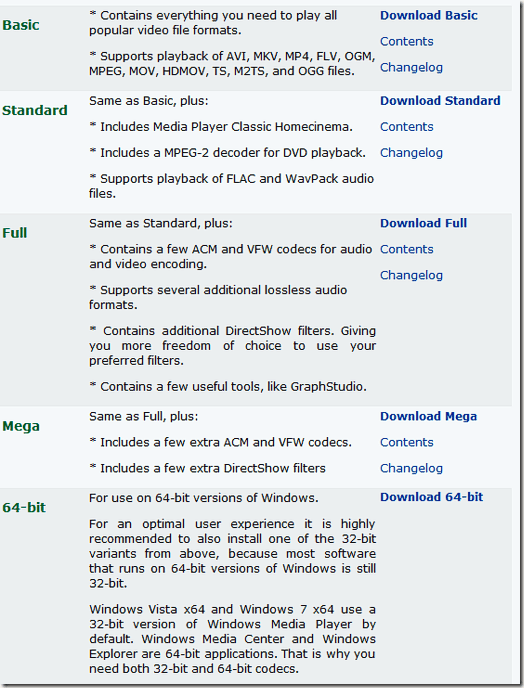
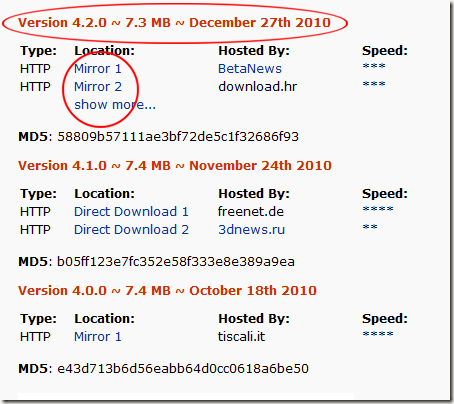
0 comments:
Post a Comment