Computer Tips From A Computer Guy |
| Transfer Bookmarks from Firefox to Chrome Posted: 30 Dec 2010 04:36 AM PST Have you switched to Google Chrome from Firefox? If so, you probably want to transfer all your valuable bookmarks and possibly your well-organized Bookmarks toolbar to Chrome. First, you have to export your bookmarks from Firefox to an HTML file. Select Organize Bookmarks from the Bookmarks menu. The Library dialog box displays. Select Export HTML from the Import and Backup menu. The Export Bookmarks File dialog box displays. Specify a name for the HTML file in the File name edit box and select a location in which to save your file. Click Save. Close Firefox and open Google Chrome. Click the tool button in the upper right corner of the Chrome window and select Bookmark manager from the menu. In the Bookmark Manager dialog box, select Import bookmarks from the Tools menu. The Open dialog box displays. Navigate to the location in which you saved your Firefox bookmarks file. Select the HTML file and click Open. The bookmarks from Firefox are imported into an Imported folder under Other bookmarks. The Bookmarks toolbar from Firefox is also imported under the Imported folder. If you want these bookmarks on the Chrome Bookmarks toolbar, highlight the bookmarks in the right pane, right-click on them and select Copy from the pop-up menu. Click the Bookmarks bar folder at the top of the left pane. Right-click in the right pane and select Paste from the pop-up menu. Your bookmarks from the Firefox Bookmarks toolbar are now available on the Chrome Bookmarks bar. All of the bookmarks you imported, including the Bookmarks toolbar items, are available by clicking the Other bookmarks button in the upper right corner of the Chrome window and then under the Imported folder. Now you have access to your Firefox bookmarks in Google Chrome. We noticed that the items on the Bookmarks bar in Chrome all have both icons and text on them, causing them to take up a lot of room on the toolbar. Firefox has an extension, called Smart Bookmarks Bar, that allows you to hide the text on the items on the Bookmarks toolbar [Condensing the Bookmarks Toolbar in Firefox] thus saving room on the toolbar. We have not yet found an extension for Chrome that does the same thing. If you know of one, please let us know. by Lori Kaufman
Related postsCopyright © 2007 Online Tech Tips. Aseem Kishore (digitalfingerprint: a59a56dce36427d83e23b501579944fcakmk1980 (209.85.224.80) ) Post from: |
| 2 Ways to Safeguard Against Intoxicated Web Blunders Posted: 30 Dec 2010 03:00 AM PST New Year's Eve is a notorious night for drunken mayhem. Many cities offer free public transportation to keep drunk drivers off the roads, but drunk Web posting can only be prevented by safeguarding yourself now—before the first round of champagne is even poured. Here are two ways to safeguard against New Year's Day regret: Social Media Sobriety TestIf you use Chrome as your main browser, the Social Media Sobriety Test can save you from posting embarrassing messages on Facebook, MySpace, Twitter, Flickr, YouTube and Tumblr. Choose the social media sites you want to block from intoxicated postings, then choose the potential hours of intoxication. During the hours indicated, if you try to access social media Web sites, Social Media Sobriety Test will make you pass one of five tests, such as follow the finger, to determine your level of sobriety. If the service determines you are too drunk to post, it will instead post a message stating you are too intoxicated to post right now. The best part of Social Media Sobriety Test is the option to block absolutely any URL. Be sure to block your work's Webmail address! Mail GogglesIf you use Gmail, Mail Goggles is a must! In your settings, click the Labs tab. Mail Goggles is located about halfway down the page. Click the enable button, then scroll to the bottom of the page and click Save Changes. When the page reloads, go back to your settings. Mail Goggles can be configured under the General tab. Decide what days and times the service should be activated, and how difficult the sobriety tests should be. Once configured, Mail Goggles asks you to solve three math problems before allowing you to send email during the times indicated. With these tools, there is no reason to start a new year on the wrong foot. Enjoy the celebration with the comfort of knowing that no matter how much you imbibe, your Internet life is well guarded.
Related postsCopyright © 2007 Online Tech Tips. Aseem Kishore (digitalfingerprint: a59a56dce36427d83e23b501579944fcakmk1980 (209.85.224.80) ) Post from: |
| You are subscribed to email updates from Online Tech Tips To stop receiving these emails, you may unsubscribe now. | Email delivery powered by Google |
| Google Inc., 20 West Kinzie, Chicago IL USA 60610 | |


 5:18 AM
5:18 AM


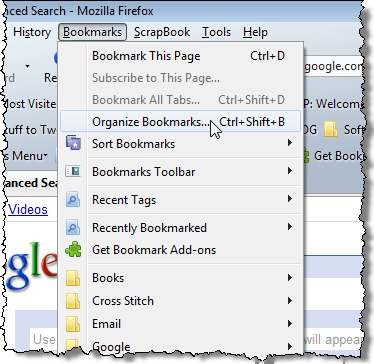
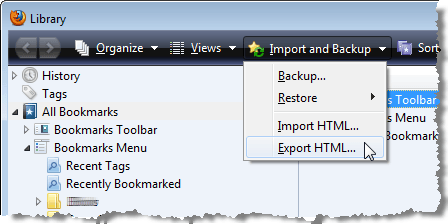
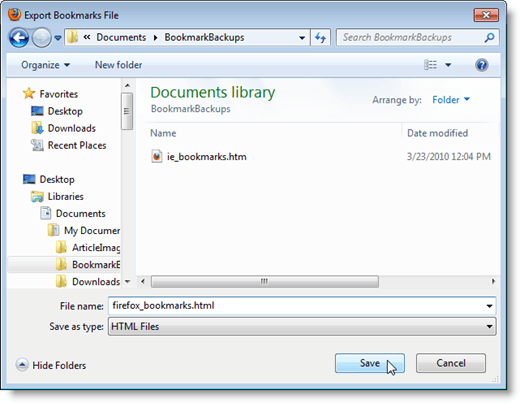
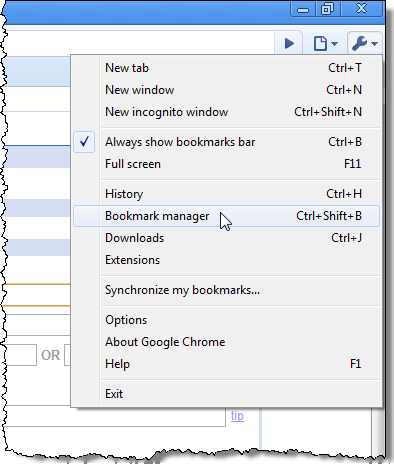
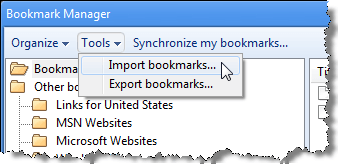
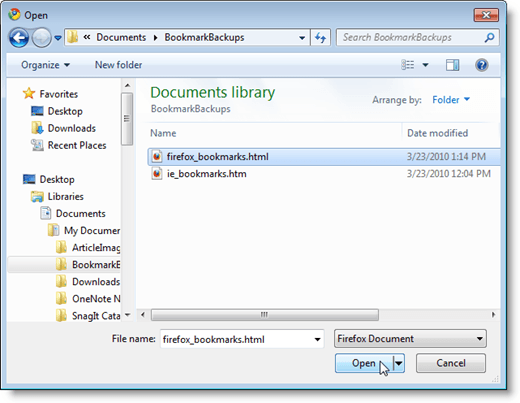
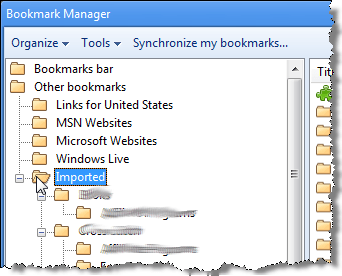
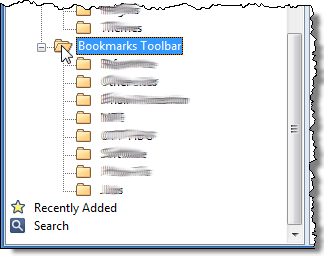
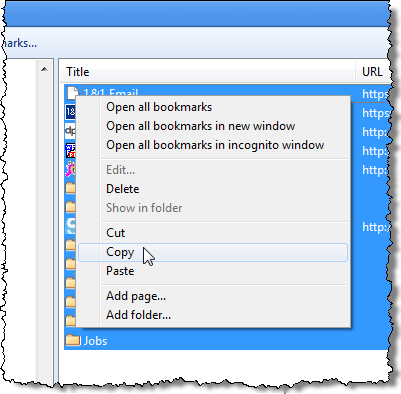
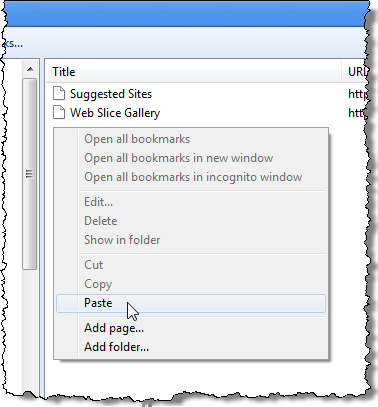
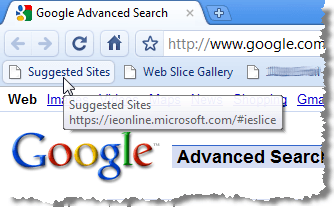
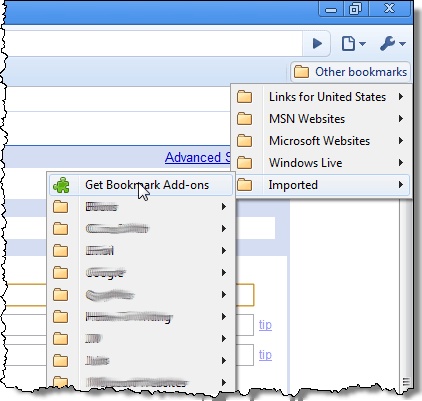

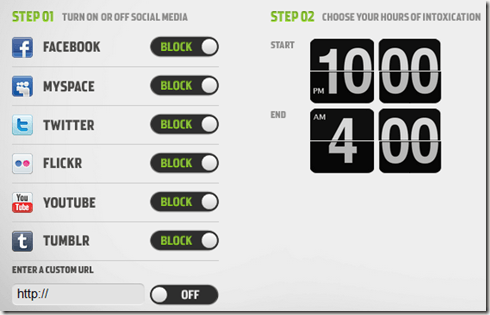
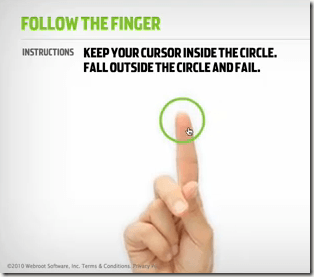
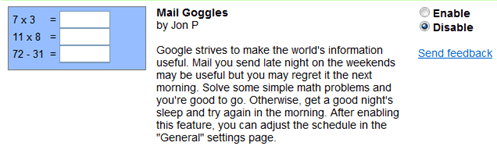

0 comments:
Post a Comment