Computer Tips From A Computer Guy |
- Override Firefox Default Permissions Settings for Individual Websites
- Tweet Upside Down Messages
- How to Use Styles in Microsoft Word
| Override Firefox Default Permissions Settings for Individual Websites Posted: 29 Dec 2010 04:26 AM PST With its flexibility and feature-rich interface, Firefox is the web browser of choice for millions of Internet users. Its options allow you to globally control permissions for how pop-ups works, whether to allow cookies, and a host of other options. Unknown to many users of Firefox, you can override these permissions for individual websites. Override Firefox PermissionsFirefox options allow you to control on a global basis whether to automatically load images, open pop-up windows, download and use cookies, install extensions, and share locations. However, there are times, for example, when a user may want to globally load images on webpages buy block images from loading on one or a few websites. Using Firefox’s Page Info window, you can override permissions on a website-by website basis. To begin, open up Firefox and go to any webpage. For our example here, we will use www.microsoft.com. Click on Tools>Page Info. On the Page Info window, click on the Permissions tab. You should now be looking at the Permissions section of Firefox’s Page Info window. You should notice a few things in this window. First, note that in this example, you are overriding the Permissions for: www.microsoft.com. Were you viewing another website before you opened this window, you would be overriding the permissions for that website. Remember that you are overriding permissions on a website-by-website basis here; you are not setting permissions for how Firefox will behave when you view all websites. Second, note there are five main permissions categories you can override for this website. The categories include Load Images, Open Pop-up Windows, Set Cookies, Install Extensions or Themes, and Share Location. Third, note each permission, by default, has the box Use Default checked. To the right of each permission, you can see two or three options that become available were you to uncheck the Use Default option for each permission. Below is a descriptions of each permission and some information on why you may want to override the default option and set it on a website-by-website basis. Load Images – Although you may want images to load on webpages by default, some images can be obnoxious on a website. Maybe there are too many to load or maybe you only care about the text on a website. For whatever reason, you can uncheck the Use Default option for the Load Images permission and choose to Allow or Block images on a website-by-website basis. Open Pop-up Windows – Although some pop-ups are useful, some websites make annoying use of them by trying to get you to buy a product or view irrelevant information. To override your default Firefox permission when it comes to pop-ups, uncheck the Use Default option for Open Pop-up Windows, and choose whether to Allow or Block pop-ups for the website you are currently viewing. Set Cookies – Unlike the other four permission discussed here, the Set Cookies permission has three rather than two settings. In addition to your ability to Allow or Block cookies for the current website, you can choose to Allow for Session those cookies necessary for a website to function properly. This is useful when you are shopping on a website that needs cookies to keep track of items in your cart or recently viewed items. Install Extensions or Themes – Extensions and themes can be useful for allowing a website to function as it is supposed to function. If you need extensions on some websites but want to block them for others, this is a useful permission setting so you can Allow or Block extensions on a website-by-website basis. Share Location – Websites that use location aware functions are capable of delivering you more relevant content based on where you are located. This is usually done through your IP address. By default, Firefox does not share your location with websites. However, if you are viewing a website with which you would like your location shared, uncheck the Use Default button and choose the Allow option. Although Firefox allows you to choose global permissions settings, you can also select permissions on a website-by-website basis. Found on the Page Info window on the Permissions tab, you can select how Firefox handles the following options: Load Images, Open Pop-up Windows, Set Cookies, Install Extensions or Themes, and Share Location. This way you get a more personalized browsing experience without having to change global settings to get the experience you want from individual websites.
Related postsCopyright © 2007 Online Tech Tips. Aseem Kishore (digitalfingerprint: a59a56dce36427d83e23b501579944fcakmk1980 (74.125.94.82) ) Post from: |
| Posted: 29 Dec 2010 03:14 AM PST Twitter, the social networking tool of virtually every celebrity, has evolved from its roots of asking everyone on the planet what are you doing?… or rather, Twitter's users have evolved the service to fit their needs. In case tweeting in Morse code was not enough to communicate creatively in 140 characters or less, FlipTwits.com allows users to send entire tweets in upside down text. From the FlipTwits homepage, type your message in the text entry box marked original. As you type, the characters appear upside down in the box directly below the text entry box. Eventually, your entire message will appear upside down. To send the tweet, click the Send Flip Tweet button below the upside down text. You are then prompted to enter you Twitter account information. After entering the information, click the allow button to send the tweet. FlipTwits is easy to use and a novel way to impress your friends with your creative Twitter skills. Obviously, it is not intended for much more than a few minutes of fun. However, the same company that makes FlipTwits also offers SpikeTweet, a service that allows you to send long tweets. SpikeTweet creates a Web page and provides a link via a tweet for your followers to view your ultra-long text. This service is equally easy to use. So, while FlipTwits may be a passing fancy, it is one of several innovative ideas from a promising parent company.
Related postsCopyright © 2007 Online Tech Tips. Aseem Kishore (digitalfingerprint: a59a56dce36427d83e23b501579944fcakmk1980 (74.125.94.82) ) Post from: |
| How to Use Styles in Microsoft Word Posted: 28 Dec 2010 04:22 AM PST Even though a lot of us use Microsoft Word every day, we don’t always take advantage of all that it has to offer. Changing a few simple things in Word can make formatting your document infinitely easier, and building a good set of styles in Microsoft Word will actually make formatting faster as well. When you open the styles menu in Microsoft Word, you will see that the default template has been populated with some basic styles. You can easily use these styles to build the foundation of your document’s formatting. 1. Open the Styles menu by clicking Alt+Ctrl+Shift+S. 2. When the menu opens, you will notice that you can see a summary of each style by hovering over it. 3. If you are dissatisfied with the style, you can click on the drop-down menu that appears when you hover over the style and choose Modify, and the Modify Style window will open. For this example, we will modify the Normal style from the default Microsoft Word 2007 template. 4. From this window, you can easily change the Font, Font Size, Font Type, Paragraph Spacing, Alignment, Indent, and Color. When you make these changes, the preview pane will update. 5. You should also change the Style for following paragraph if you know that the paragraph following this style will need to be a specific style. If you format some of the other basic styles (Heading 1, etc.), it is recommended to set the Style for following paragraph to Normal or whatever the default style of your document is. 6. To change more formatting options, click the Format option. You can choose to format the Font, Paragraph, Tabs, Border, Language, Frame, Numbering, and Shortcut key. Choose Paragraph from the Format menu. 7. When the Paragraph window opens, you can format how paragraphs will appear in this style. Microsoft Word 2007 defaults to a Multiple Line 1.15 spacing. If you prefer to use Single spacing, choose Single from the drop-down under line spacing. 8. You can automatically have Word put space between paragraphs without having to use a carriage return by using the Spacing controls. If you change the point value in the After field to 12 or 18 points, you will not have to add carriage returns to space out paragraphs. 9. Click on the Line and Page Breaks tab. You can opt to Keep lines together and Keep with next if you want the text you apply this style to stay on the same page. For instance, if you were formatting Header 2 for use as a section header, you could make sure that long section titles will not be split between pages by adjusting the settings on this tab. 10. Once you're done making changes to both tabs on the Paragraph window, click OK to return to the Modify Style window. 11. When you're done changing the style, click OK on the Modify Style window to apply the changes to the style. Congratulations! You've modified your first style. Here is what paragraphs of text look like with the new Normal style applied. Creating and editing styles in Word can become very intricate, and the more you do it, the more you will learn. Once you are comfortable editing styles, you will be able to create document templates that will help everyone save time.
Related postsCopyright © 2007 Online Tech Tips. Aseem Kishore (digitalfingerprint: a59a56dce36427d83e23b501579944fcakmk1980 (74.125.94.82) ) Post from: |
| You are subscribed to email updates from Online Tech Tips To stop receiving these emails, you may unsubscribe now. | Email delivery powered by Google |
| Google Inc., 20 West Kinzie, Chicago IL USA 60610 | |


 5:07 AM
5:07 AM


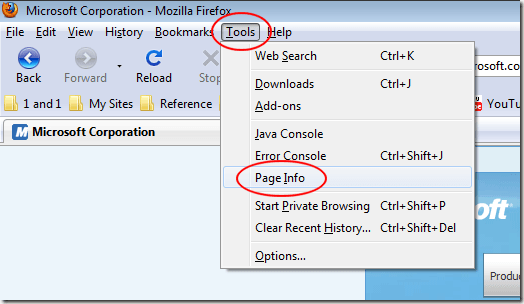
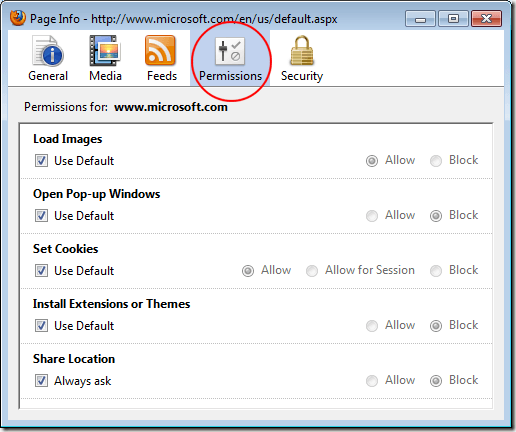
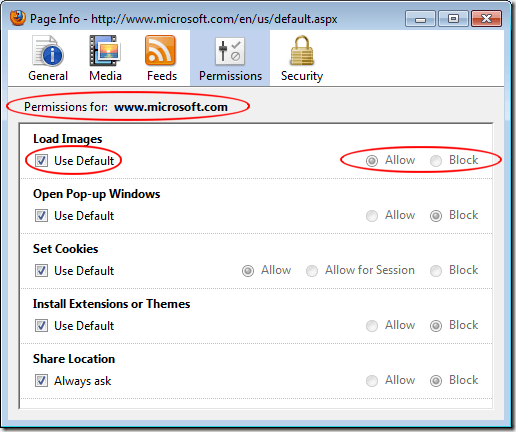


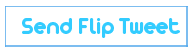
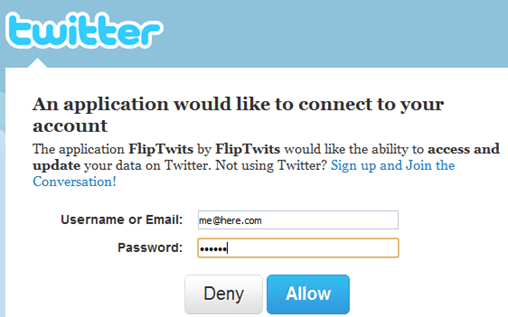
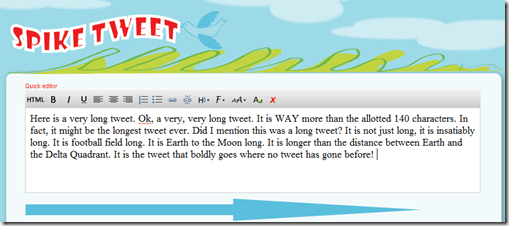
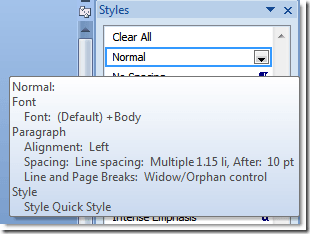
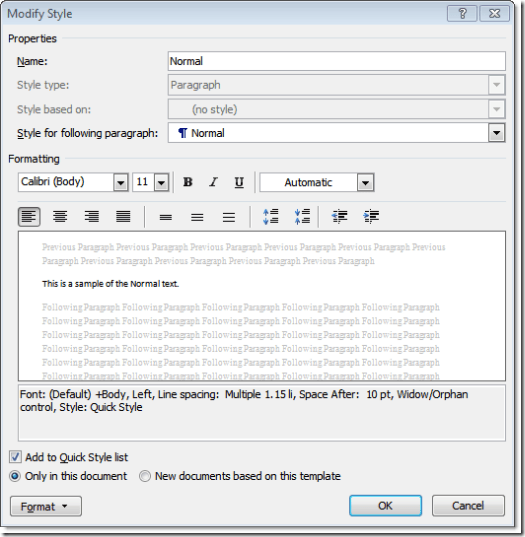
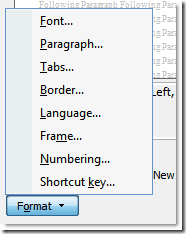
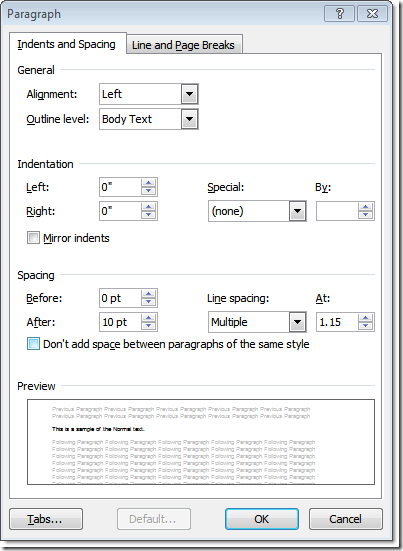
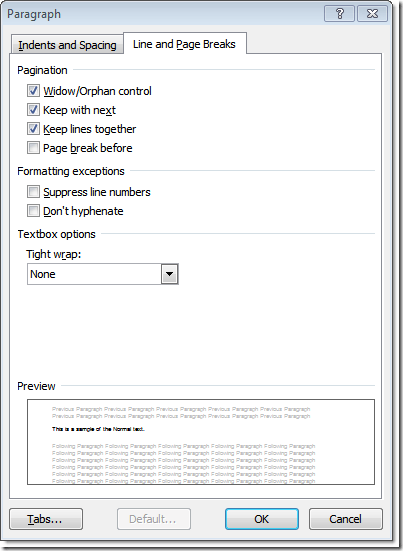

0 comments:
Post a Comment