Computer Tips From A Computer Guy |
- Convert Numbers to Roman Numerals in OpenOffice Calc
- Preview Tweeted Links
- Increase the Memory to an XP Mode Virtual PC in Windows 7 Professional
| Convert Numbers to Roman Numerals in OpenOffice Calc Posted: 24 Dec 2010 04:24 AM PST Although most functions in OpenOffice Calc are used to make calculations, you can also use Calc to manipulate numbers into other forms. Using one of these functions, you can convert numbers into Roman numerals with four degrees of simplification. Learn how to convert numbers into Roman numerals with OpenOffice Calc. Roman Numerals in CalcRather than use decimal type numerals to represent numbers, the Romans used letters to construct a complicated system of counting and calculation. The most common Roman letters used to represent numbers are I=1, V=5, X=10, L=50, C=100, D=500, and M=1,000. You may remember struggling in grade school to convert numbers into Roman numerals. If you want to read a movie’s copyright year and other places Roman numerals are still used, you need to learn how to read the numerals and convert them into our modern decimal system. Luckily, using four degrees of simplification, Calc can help you convert decimal numbers into Roman numerals. The only catch is that Calc can only do this for numbers ranging from zero to 3,999. Using OpenOffice Calc to Convert Numbers to Roman NumeralsSuppose you have a number in a Calc spreadsheet that you want to convert to Roman numerals. You have the number 1,999 in cell A1 and you want the conversion to appear in B1. Position the focus on cell B1 by clicking on it and then click on the Function button next to the Input Line. You should now be looking at the Function Wizard window. Make sure that Category is set to All and locate a Function in the list labeled Roman. Click on Roman and then click on the Next button. When you click the Next button, the right hand side of the window changes so you can input the variables for this particular function. In the variable labeled Number, type in A1 since that cell contains the number we want to convert to Roman numerals. The second variable labeled Mode is optional. Calc offers you four Modes for converting numbers to Roman numerals. Mode Zero is the default. If you leave this variable blank, Calc assumes Zero. Using this Mode, Calc converts numbers into the type of Roman numerals actually used by the Romans. The other modes use shorter methods for displaying the numerals. For now, leave the Mode variable blank and click the OK button. You will notice that Calc places the numerals:
into cell B1. If you use Modes 1 through 4, the results will be:
Each of these series of numerals represents the number 1,999 in decreasing degrees of complexity. Note, again, that Mode Zero returns the numerals used by the Romans to represent the number 1,999. Using the Roman function in OpenOffice calc, you can convert numbers to Roman numerals with varying degrees of complexity. While Mode Zero is the one you should use to get accurate numerals used by the Romans, Modes 1 through 4 offer simplified conversions for use on wedding announcements, movie credits, or anywhere space is an issue.
Related postsCopyright © 2007 Online Tech Tips. Aseem Kishore (digitalfingerprint: a59a56dce36427d83e23b501579944fcakmk1980 (209.85.224.80) ) Post from: |
| Posted: 24 Dec 2010 03:27 AM PST Twitter users share links with their followers constantly. But, with a 140 character limit, descriptions of those links are limited, if they exist at all. It is impossible to tell if the link is worth our time to explore or not without clicking it and possibly wasting minutes better spent playing Facebook games, or working. Lazyscope seeks to increase our Facebook game playing time by displaying previews of links with pictures and content snippets. It works like an RSS reader for Twitter. Download Lazyscope from its homepage by clicking the Download Now link at the bottom right of the page. The program requires Adobe Air, and takes about two minutes to download and install. Once installed, provide your Twitter account information. The service can also import from Google Reader. If you would like to read your favorite RSS feeds from your Google Reader account, enter that information in the next window. The software then displays tweets from your favorite feeds. All links appear with a content snippet and picture. When a link interests you, click the picture associated with it. The Web page from the URL then appears on the window on the right. Clicking on the link also opens an options menu beneath the tweet. You can reply, repost, retweet or mark the tweet as a favorite. Overall, Lazyscope is a good way to view Twitter. It is more graphical than the normal 140 characters of text, and it keeps both the tweets and sites to which they link in one window so we do not lose our place on Twitter to follow the links. Lazyscope shows promise, and we hope to see even more as it emerges from Beta testing.
Related postsCopyright © 2007 Online Tech Tips. Aseem Kishore (digitalfingerprint: a59a56dce36427d83e23b501579944fcakmk1980 (209.85.224.80) ) Post from: |
| Increase the Memory to an XP Mode Virtual PC in Windows 7 Professional Posted: 23 Dec 2010 04:40 AM PST If you opted for the Professional version of Windows 7, you have instant access to XP Mode using the Windows Virtual PC application. It comes with a fully licensed version of Windows XP offering you the ultimate in backward application compatibility. However, some applications in XP Mode need more memory to run than others. Learn how to increase the memory to an XP Mode Virtual PC in Windows 7 XP Mode Memory in a Virtual PCWhen you run XP Mode in Windows 7 Professional, you are really running the Windows Virtual PC application that loads a fully licensed version of Windows XP. Just like a real computer, Virtual PC needs to have access to a processor, a video card, and memory to run the operating system. The Virtual PC in XP Mode uses some of your computer’s physical memory to run. When you created the virtual computer, 512MB of memory were allocated to XP Mode by default. However, if you have free RAM in your computer, you can allocate more memory to Windows Virtual PC during XP Mode to make applications run faster and more efficiently. Keep in mind however, that the more memory you allocate to XP Mode, the less your real computer has to use. Of course, this only occurs when you are running the Virtual PC. Generally, you should allocate about 1GB of memory to XP Mode to avoid slowdowns and error messages associated with running out of memory while you run your older applications. Increasing Memory to a Virtual PC for XP ModeClick on Start>All Programs>Windows Virtual PC>Windows Virtual PC. In the Virtual Machines window, right click on your XP Mode Virtual PC and select Settings from the menu. You should now be looking at the Windows XP Mode – Windows Virtual PC Settings window. Click on the Setting labeled Memory and note how much memory is currently allocated to your XP Mode Virtual PC. If you are like most people, the value should be 512MB. Look on the right hand side of the window and notice the value next to Memory (RAM). It should be the same value that you noted above. Now note the value next to the label Available Memory. This is the maximum amount of memory you can allocate to your XP Mode Virtual PC because it is the amount of free memory you have in your computer. In the Memory (RAM) box, type in a new number that represents the amount of your computer’s memory you want allocated to the Virtual PC during XP Mode. A good amount to increase it to is 1GB. To increase the memory to 1GB, type 1024 in the box (1024MB = 1GB). When done, click the OK button. Using your computer’s free memory, you can increase the amount of memory allocated to Windows Virtual PC in XP Mode to just about any value you want. You just can’t allocate more than the amount of free memory you have in your computer. Many users find that the default value of 512MB isn’t quite enough and opt to increase it to 1GB. Since the memory in Virtual PC is measured in MB, you should use the value 1024 to allocate 1GB of memory to XP Mode.
Related postsCopyright © 2007 Online Tech Tips. Aseem Kishore (digitalfingerprint: a59a56dce36427d83e23b501579944fcakmk1980 (209.85.224.80) ) Post from: |
| You are subscribed to email updates from Online Tech Tips To stop receiving these emails, you may unsubscribe now. | Email delivery powered by Google |
| Google Inc., 20 West Kinzie, Chicago IL USA 60610 | |


 5:24 AM
5:24 AM


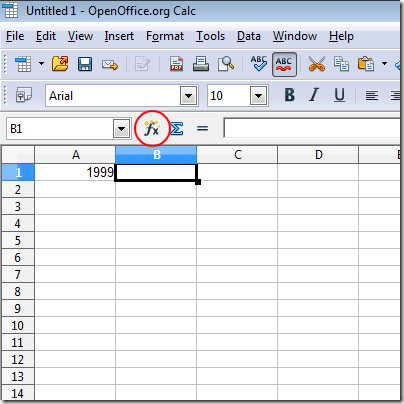
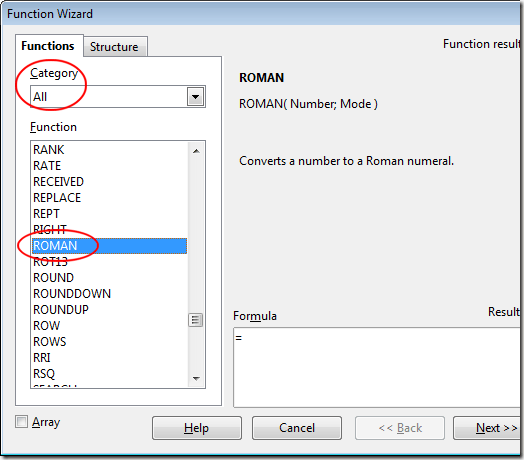
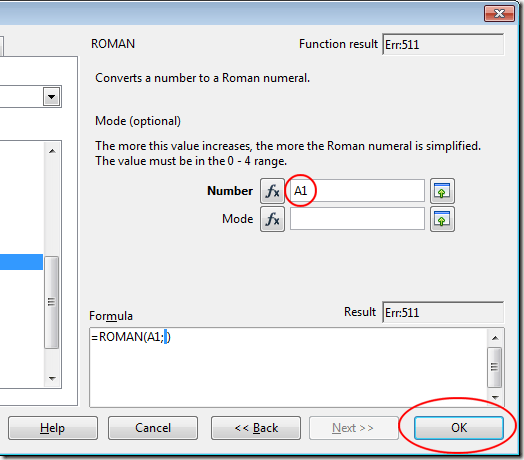
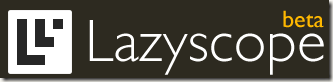
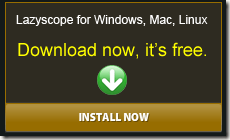
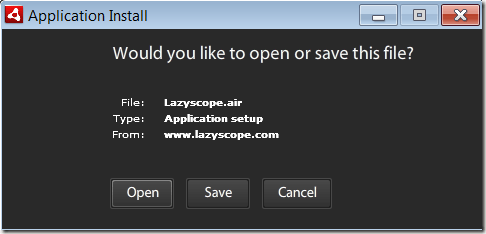
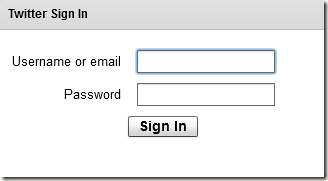
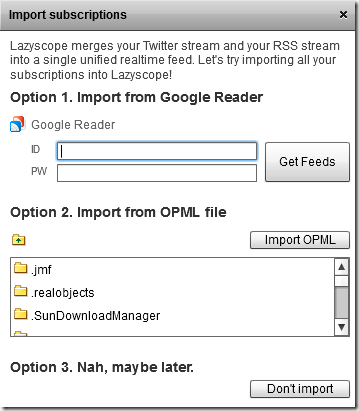
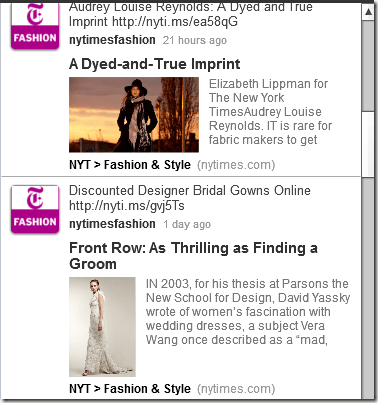
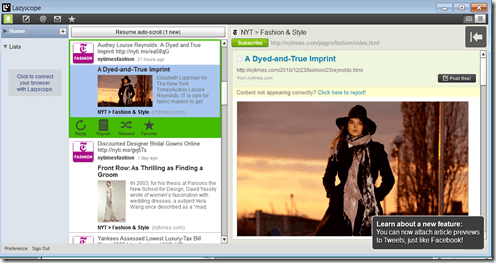
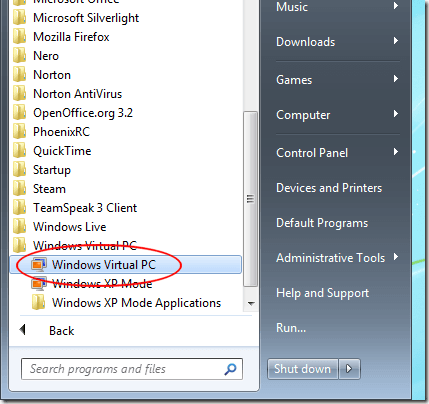
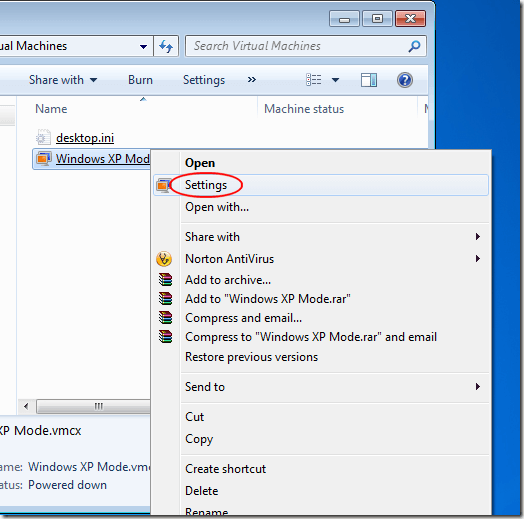
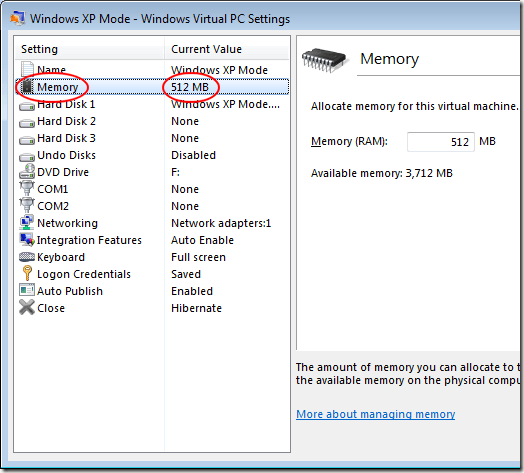
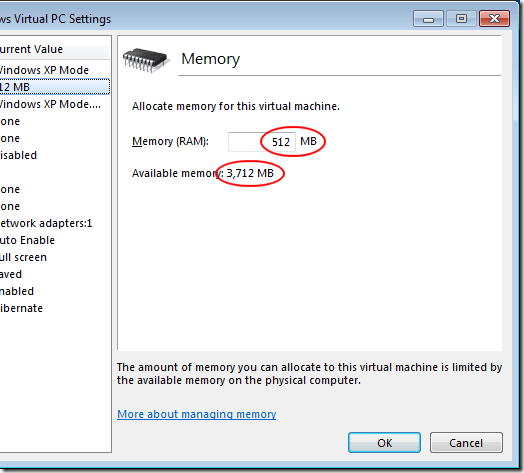
0 comments:
Post a Comment