Computer Tips From A Computer Guy |
| Unsubscribe From Any Marketer’s Mailing List Posted: 15 Dec 2010 03:47 AM PST As an email address ages, the amount of junk mail received at the address increases exponentially. After 6 1/2 years with the same Gmail account, we receive no less than 150 marketing emails per day. We have developed a label system to sort these emails out of our inbox, but the more aggressive way to deal with this insane amount of clutter is to unsubscribe from the marketers' lists. Unsubscribing from hundreds (if not thousands) of lists is a time-consuming hassle, but a service called Unsubscribe.com whittles the task to one click or less per marketer's list. Click the green Get Started button at the top right of the page to sign up for the service. Complete the registration information, which asks for your name, email address, email client and a password. The service works with practically any email client. Click Submit when finished. Next, the services asks you to choose a package. The free package only allows you to unsubscribe from 5 emails a month. This is our only complaint about the service—this is far too limiting a number to truly grasp the service's worth. Click select beneath the package of your choice. Email-specific unsubscribe options are then displayed. For our Gmail account, there is a browser extension and Outlook Plug-in, or you may forward unwanted email to mail@unsubscribe.com. Our favorite option is the browser extension, which integrates seamlessly with Gmail. Next to the delete button at the top of the screen, an unsubscribe button appears. Simply checkmark the email you wish you to stop receiving and click this button. Unsubscribe.com offers and impressive service, and certainly fills a niche. We like the concept, but would like to see a stronger free option. Obviously, if the service works well enough, people will be willing to buy it—but with only five unsubscribe options per month, it is hard to tell just how well the service works. The service itself explains on the sign up page that 1 in 5 emails in your box are from marketers you have already unsubscribed from, so obviously, a larger trial is needed to fully gauge the worth of the service. The paid, unlimited version of the service sells for $19.95 per year.
Related postsCopyright © 2007 Online Tech Tips. Aseem Kishore (digitalfingerprint: a59a56dce36427d83e23b501579944fcakmk1980 (209.85.224.84) ) Post from: |
| Change Editing Options in Windows Live Writer Posted: 14 Dec 2010 04:17 AM PST In a recent article, we discussed how to remove formatting when pasting text into Windows Live Writer. In this article, we will show you how to change the editing options in Live Writer to better match your writing style and preferences. Here you will learn how to setup Windows Live Writer to automatically save drafts, replace hyphens with dashes, replace straight quotes with smart quotes, and more. Windows Live Writer as an EditorWindows Live Writer is not meant to function as a full-featured word processor and, therefore, lacks the ability to fine-tune its interface to suit your exact needs. However, it does contain some features found in a word processor such as Microsoft Word to make your blog posts easier to manage and write. Changing Windows Live Writer editing features to fit your needs consists of six options ranging from automatically saving drafts to showing real-time word count of your current blog post. However, before you edit these options, you have to access them first. Changing Windows Live Writer Editing OptionsTo begin, click on Tools>Options. In the Options window, click on Editing in the left hand pane. When you do, you will notice that the right hand side of the window displays six editing options. Listed below are descriptions of each of these six options and some hints on how to setup the editing options in Windows Live Writer to maximize the ease with which you post to your blog. Automatically save drafts every <#> minutes – This option is quite self-explanatory. Checking this option makes the <#> variable editable. One frustrating aspect to publishing to the web is getting your blog posts to look exactly as you want them to look. Using this option, you can rest assured that any changes you make will be saved in draft form in case you are called away from your computer or you lose power and can’t continue publishing your post until later. For best results set the number of minutes between draft saves equal to about a quarter of the average time it takes you to post. Show taskpane when editable items are inserted – Just like on web pages, blog posts can contain a multitude of items including images, videos, and Flash animations. This feature is particularly useful when using the application to add an image to a blog post. The instant you add an image, Windows Live Writer opens up the taskpane and offers you access to editing features such as changing the size of the image or adding a drop shadow to a picture. This is one option you should always have checked. Replace hyphens (–) with dash (-) – This is an autotype feature that makes it easier to add dashes into your blog posts. Longer than a hyphen, typing two hyphens successively with this option checked forces Windows Live Writer to replace the two hyphens with a dash instead. Replace “straight quotes” with “smart quotes” – straight quotes are quotations marks that are represented by straight lines. Smart quotes (also known as typographer’s quotes) are curly and lend a more sophisticated look to any single or double quotations marks in your text. Although not a major decision, most people prefer the look of smart quotes and keep this option checked. Replace other special characters – This option can get in the way of fast blog posting. With this option checked, for example, putting the letter c in between parentheses will automatically change the three characters into one copyright symbol. If you find yourself using strange combinations of characters in your blog posts, you may want to uncheck this option to avoid mistakes. Show real-time word count in status bar – Oddly, this option is unchecked by default. Considering how many bloggers are conscious of the length of their blog posts, you would think that Microsoft would have integrated a feature such as word counting more prominently into Windows Live Writer. If you are concerned about the length of your blog posts, check this option and enjoy automatic word counting. Although not as sophisticated as a full-featured word processor, Windows Live Writer does allow you to change some editing features to make the application more convenient to use. Including automatically saving drafts, replacing straight quotes with smart quotes, and showing a real-time word count, Windows Live Writer can make posting to your blog simpler and faster.
Related postsCopyright © 2007 Online Tech Tips. Aseem Kishore (digitalfingerprint: a59a56dce36427d83e23b501579944fcakmk1980 (209.85.224.84) ) Post from: |
| You are subscribed to email updates from Online Tech Tips To stop receiving these emails, you may unsubscribe now. | Email delivery powered by Google |
| Google Inc., 20 West Kinzie, Chicago IL USA 60610 | |


 5:24 AM
5:24 AM


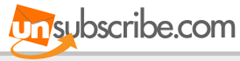
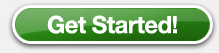
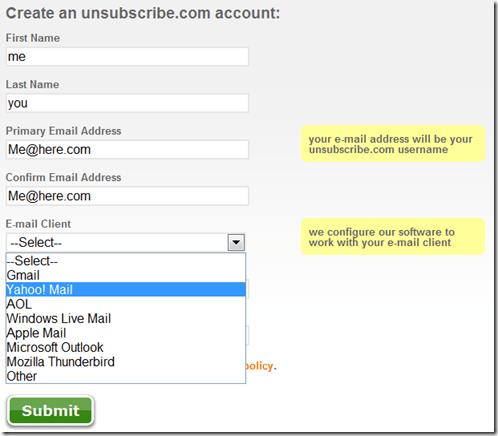
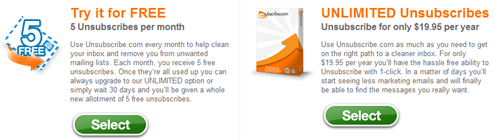
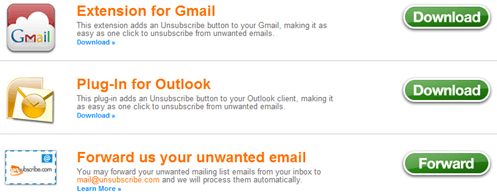
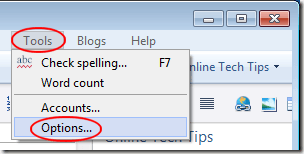
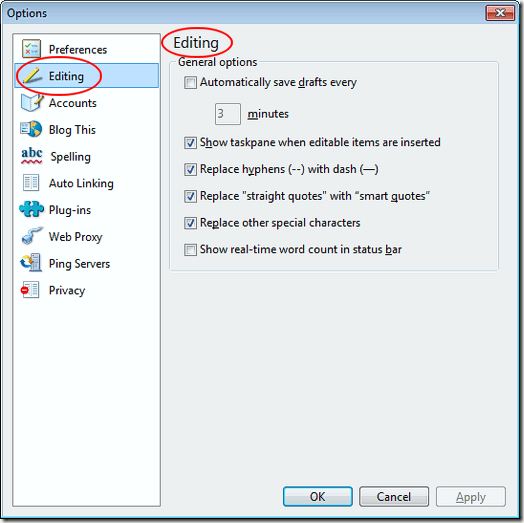
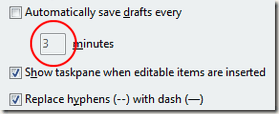
0 comments:
Post a Comment