Computer Tips From A Computer Guy |
| Restore Firefox Security Warnings Posted: 14 Dec 2010 03:50 AM PST When you first install Firefox, a number of warnings are turned on by default. Over time, you or the other users of your PC may have opted to turn off or skip certain warning messages. The result is a less secure browsing experience. Learn how to restore the default security warnings in Firefox. About Firefox Security WarningsThe web is not always a safe place. Many websites on the Internet contain viruses, malware, and other dangerous software that threaten your PC’s security. Such security threats are what can lead to identity theft or exposing your personal information to others. Firefox contains a number of warnings that pop up to inform you when you are visiting web pages that could contain dangerous elements. Sometimes it’s as simple as a warning that you about to transmit information over an unsecure channel or that you are viewing an unencrypted website. When these messages appear, Firefox often asks if you want to continue seeing the warning. If you click no, you will never again be warned of the danger. Keep in mind that someone else using your PC may choose to not see the warning in the future leaving you more vulnerable. Luckily, Firefox allows you restore warnings to their default state and choose which warning pop up. Restoring Security Warnings in FirefoxOpen up Firefox and click on Tools>Options. This will open the options window in Firefox. Click on the Security tab and locate a section of the window labeled Warning Messages. You will see a description that reads:
Click on the Settings button to begin restoring Firefox’s warning messages. You should now be looking at the Security Warnings window. Here are five security warnings that may or may not be checked depending on which you or someone else turned on or off. Here is a brief description of each. Show a warning dialog when: I am about to view an encrypted page – This one is a little strange because going from an unencrypted page to an encrypted one is not a security risk. In fact, it is more secure. If you prefer to know when you are switching from an unsecure page to a secure one, choose this option. I am about to view a page that uses low-grade encryption – Standard web encryption is currently set at 128 or 256-bit. Some pages may still be using the old 64-bit standard. If you are viewing a page that is using an old standard, this option will warn you about it. I leave an encrypted page for one that isn’t encrypted – This is one of the most important warnings because it lets you know when you are leaving an encrypted page to one that is not secure. Unless you have a specific reason for turning off this warning, leave this one on. I submit information that’s not encrypted – This option warns when you about to send information over the web on a connection that is not secure. One of the most important warnings, leave this one selected. I’m about to view an encrypted page that contains some unencrypted information – Sometimes, only parts of a web page provide encrypted transmission of information. This warning lets you know when only part of a page is secure. When you’ve made your selections, click the OK button and close the options window. Now each time one of the situations described above occurs, you will receive or not receive a warning message based on your choices found on the Security Warnings window.
Related postsCopyright © 2007 Online Tech Tips. Aseem Kishore (digitalfingerprint: a59a56dce36427d83e23b501579944fcakmk1980 (209.85.224.90) ) Post from: |
| Copy a USB Drive’s Contents to Your Hard Drive Automatically Posted: 13 Dec 2010 04:23 AM PST Almost everyone has a USB storage drive these days. Many of us carry multiple USB drives on our key chains. The convenient portability of these drives makes them a must-have for anyone who uses multiple computers. USBFlashCopy is a piece of software designed to make using our beloved USB drivers more convenient. Instead of copying files and folders from our USB drives to our hard drives individually, USBFlashCopy automatically copies everything on our USB drives to our hard drive without even a click of the mouse. USBFlashDrive is a quick, 300 KB download from USBFlashCopy.com. By default, the program does not start when Windows starts. Thus, to make the USB drive downloading truly automatic, we must change this setting. From the start menu, open the program. At the bottom left of the program's first window, choose one of the startup options next to Run on Windows startup. The For All Users option is the best selection for truly automatic downloading. Among the other settings in this control panel is the option to select which drive letters should automatically download. Click Media Drives to open the menu. Drive letters from A: to Z: are listed with A: and B: automatically skipped from automatic downloading. Use the drop down menu next to each letter to decide which drive letters should download automatically, and which should skip. Click OK when finished. Now you are ready to plug in your USB drive. The first time you plug in a new drive, USBFlashCopy will ask you what to do with this drive. Click Create a New Profile to set options for download the drive's contents. While there are many profile options, the most important on the list is the Destination Path. Choose a place on your hard drive for storing USB drive backups. If all other options look OK, click OK to finish the profile. A status window will display showing the backup's progress. From now on, every time you plug in the USB drive, it will automatically download. USBFlashDrive automates the backup process very well. If the status window is distracting, you may purchase a key for $39.95. This price seems very steep to just remove a status window, but the status window is immovable—making it impossible to see the right hand corner of the screen while downloading occurs.
Related postsCopyright © 2007 Online Tech Tips. Aseem Kishore (digitalfingerprint: a59a56dce36427d83e23b501579944fcakmk1980 (209.85.224.90) ) Post from: |
| You are subscribed to email updates from Online Tech Tips To stop receiving these emails, you may unsubscribe now. | Email delivery powered by Google |
| Google Inc., 20 West Kinzie, Chicago IL USA 60610 | |


 5:24 AM
5:24 AM


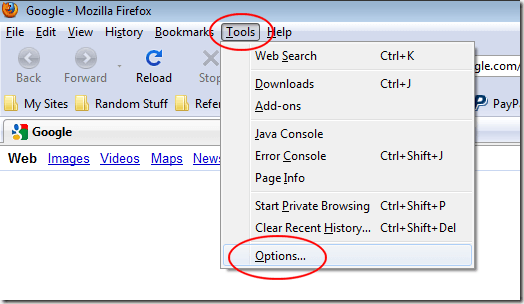
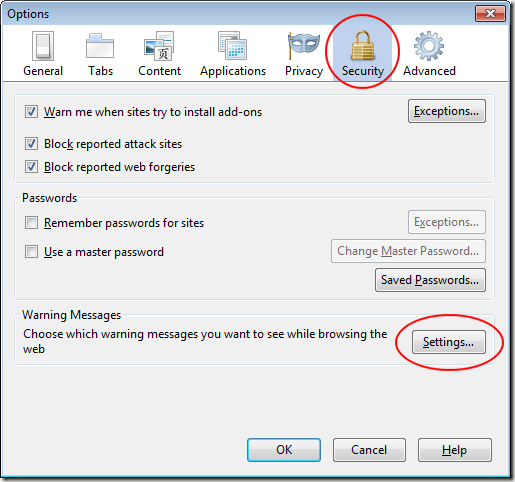
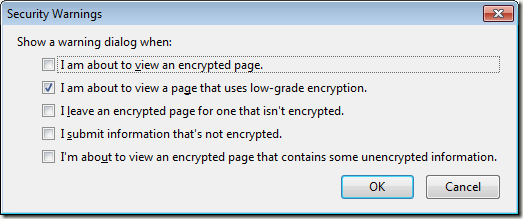
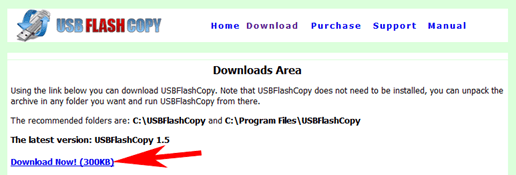
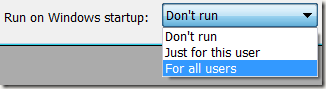
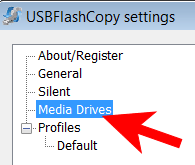
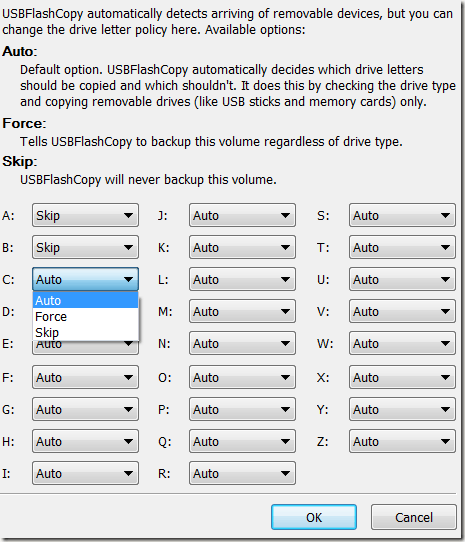
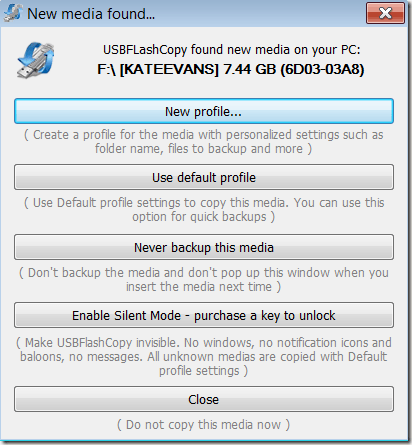
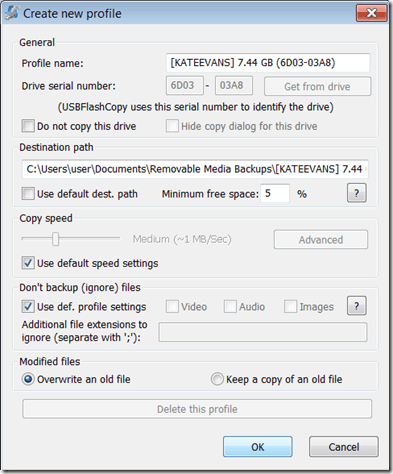
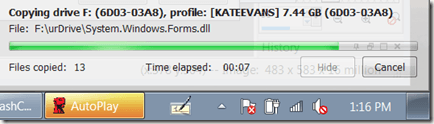
0 comments:
Post a Comment