Computer Tips From A Computer Guy |
- Shop for a PC with a Personal Shopping Assistant
- Count the Number of Blank Cells in a Specified Range in OpenOffice Calc
- Find Storage Space-Hogging Emails in Gmail the Easy Way
| Shop for a PC with a Personal Shopping Assistant Posted: 09 Dec 2010 04:42 AM PST Advanced computer users often know the exact specifications they need when buying a brand new computer. For them, shopping is simply a matter of finding the best deal on their required specifications. For less advanced users, the process is more difficult, and often overwhelming—there are just too many choices available. One way to narrow your choices is by using a virtual shopping assistant, like Sales Clark. Sales Clark asks a series of questions before offering suggestions. Each question narrows potential computer selections. To start, Sales Clark asks if you want a desktop or laptop. Enter your answer in the textbox below the question. Next, Sales Clark asks how you will use your new computer. Most all of us use our computers to browse the internet, but if you will use the computer to play online games or edit complex graphics, make sure to list this in the textbox below the question. Sales Clark then asks how much you are willing to pay for a computer. Enter your maximum price, in dollars, in the textbox. To narrow the choices further, the assistant asks for your preferred screen size, and then for any additional features you need, such as WiFi and extended battery life. Finally, Sales Clark asks if there are any brands you prefer or would like to avoid. Enter this last answer in the textbox below the question. Several choices are then displayed with price ranges. Click any link to explore the suggested computer's specifications. Sales Clark is a good starting point for shoppers just beginning to explore their options. More advanced computer users will likely find the suggested options limiting.
Related postsCopyright © 2007 Online Tech Tips. Aseem Kishore (digitalfingerprint: a59a56dce36427d83e23b501579944fcakmk1980 (74.125.94.80) ) Post from: |
| Count the Number of Blank Cells in a Specified Range in OpenOffice Calc Posted: 09 Dec 2010 03:39 AM PST When you work with a lot of data in a spreadsheet, there is the possibility that your worksheet is missing data. Counting that missing data can be cumbersome in very long spreadsheets. Learn how to use the COUNTBLANK function in OpenOffice Calc to find and eliminate missing data. Why Count Blank Cells in Calc?When multiple users populate a spreadsheet with data, not all of the users are conscientious to make certain that there are no missing data. Even when you create a spreadsheet full of data yourself, you don’t always have all of the information that should be included. Rather than scroll through a many columns and rows looking for missing information, you can use OpenOffice Calc’s COUNTBLANK function to let you know how much information is missing. This not only helps you find missing data, it gives you some idea of how long it will take you to track down and enter that data. Counting Blank Cells in OpenOffice CalcSuppose you have some data in a Calc spreadsheet that looks like the worksheet below. Note that this is just a simple example; you can use the method here to find blank cells in any size spreadsheet. In Column A, there are some data in Rows 1 through 25 with some missing data in several of the cells. Suppose you want to count the number of blank cells so that you know how much data are missing in those rows. Click on cell B1 and then on the Function Wizard button next to the Input Line. In the Function Wizard window, locate a function titled COUNTBLANK in the Function section and then click the Next button. In the Range input box, type in A1:A25 since that is the range in which we want to count the blank cells. Then, click the OK button. If you look at the result in the B1 cell, you will note that Calc indicates there are 9 blank cells in the A1 to A25 range. Keep in mind that the COUNTBLANK function works with any number of cells in a worksheet. You can even span multiple columns. For example, you can use the function to count the number of blank cells in the 100-cell range from A1 to J10. You are not limited to counting blank cells for numbers; you can count cells that should contain text. Counting the number of blank cells in OpenOffice Calc is especially useful for counting missing data in address and inventory lists. Using the COUNTBLANK function, you can instantly know how much information is missing from such lists to help streamline your home or home office files. In fact, Calc keeps a running count of your blank cells as you fill them in. The function is dynamic, meaning that as you fill in missing data, the function recalculates the missing cells in real time. The COUNTBLANK function is a tool often used by professional data entry personnel to eliminate mistakes and keep data clean and complete.
Related postsCopyright © 2007 Online Tech Tips. Aseem Kishore (digitalfingerprint: a59a56dce36427d83e23b501579944fcakmk1980 (74.125.94.80) ) Post from: |
| Find Storage Space-Hogging Emails in Gmail the Easy Way Posted: 08 Dec 2010 04:21 AM PST While Gmail has many great features, the one that attracts most people to the service is the ample amount of email storage space freely given by the folks at Google. At present, Gmail users are allowed a whopping 7.5 GB of storage space. But, those of us who routinely send and receive photographs and other large files will eventually run out of storage—unless we delete some of our biggest stored emails. Finding the biggest emails in several years' worth of stored emails is a cringe-worthy task. FindBigMail.com can do the work for you in mere minutes. Enter your Gmail address and click the big orange Click Here button to start the service. Gmail will ask you to grant the site permission to access your account. Click Grant Access. A page then appears showing the progress FindBigMail.com is making with your Gmail account. The page warns the process make take an hour or more for especially large accounts. So, if your account is bursting at the seams, minimize the window and go on about your surfing for awhile, then come back to the window later. If you close the window, do not worry—the service continues to run and will send you an email when the scan is complete. When finished, a new label appears on the left of your Gmail page called FindBigMail>2mb. Click this label and the largest emails in your inbox are listed. Now you can delete these big messages and free space in your inbox. FindBigMail.com definitely helps free space in the Gmail inbox. Besides Gmail, the service will also work with custom domains—for a fee. For an extra $5/year, the service can add 20 MB storage to your Gmail account as well, giving you more room if the thought of deleting your precious emails is too much stress.
Related postsCopyright © 2007 Online Tech Tips. Aseem Kishore (digitalfingerprint: a59a56dce36427d83e23b501579944fcakmk1980 (74.125.94.80) ) Post from: |
| You are subscribed to email updates from Online Tech Tips To stop receiving these emails, you may unsubscribe now. | Email delivery powered by Google |
| Google Inc., 20 West Kinzie, Chicago IL USA 60610 | |


 6:16 AM
6:16 AM



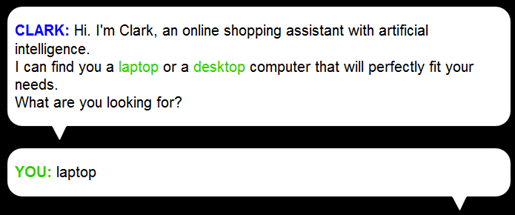
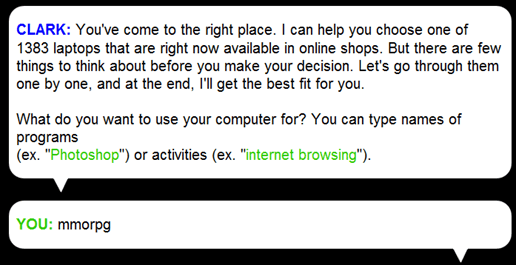
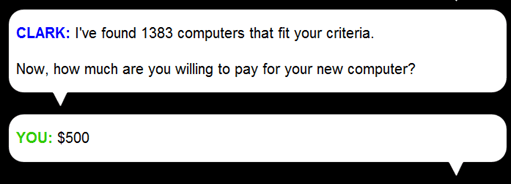
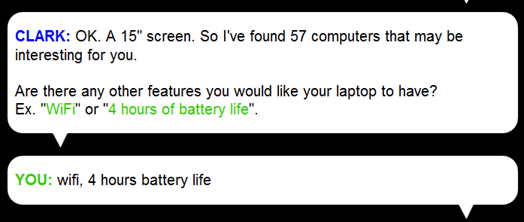
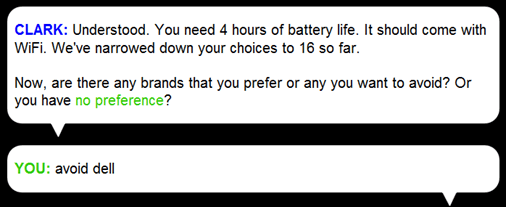
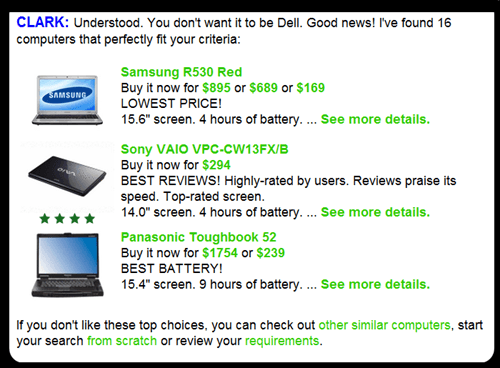

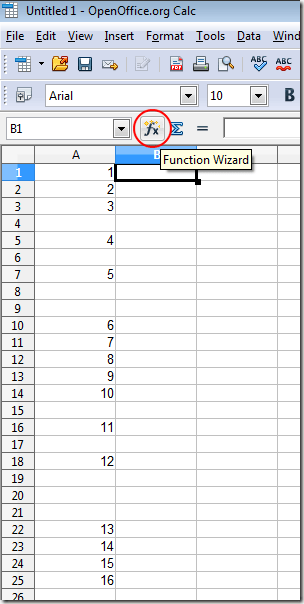
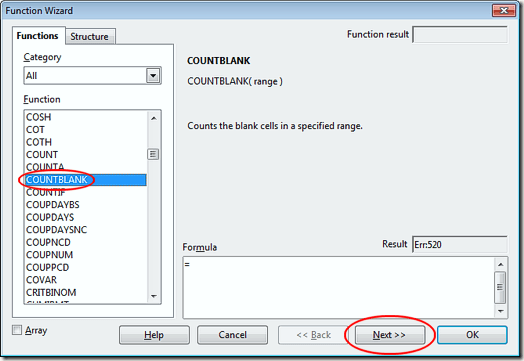
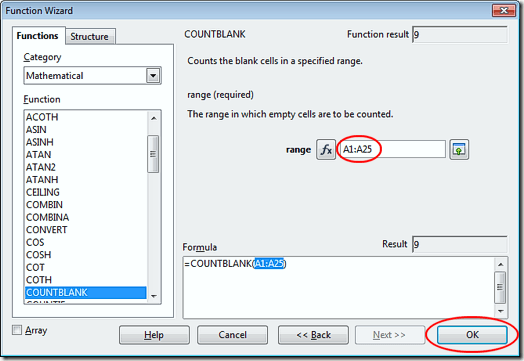
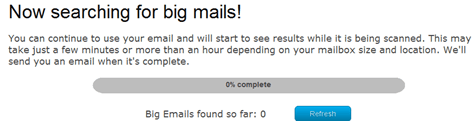
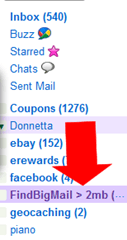
0 comments:
Post a Comment